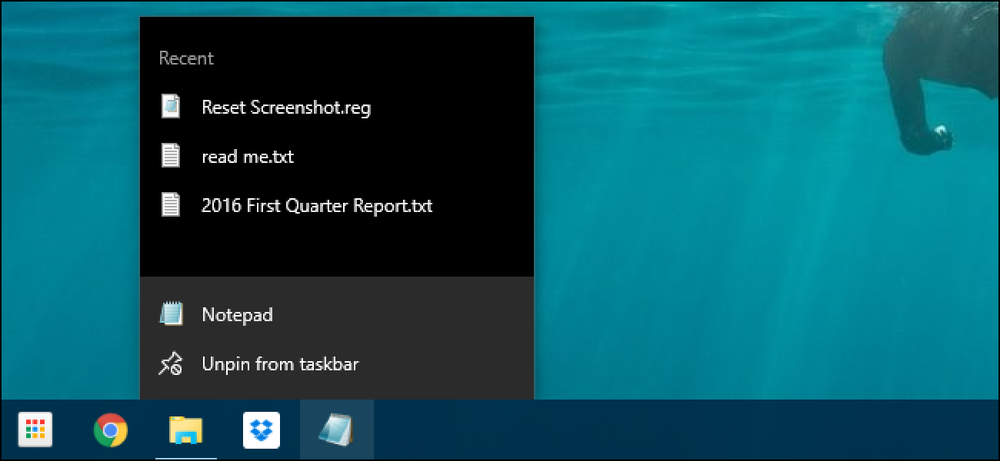Як очистити недавно використані фонові зображення робочого столу з Windows 10 Settings

Всякий раз, коли ви встановлюєте фонове зображення робочого стола, Windows зберігає ескіз цього зображення у фоновій історії. Тут ви побачите останні п'ять зображень, які використовувалися як фон, навіть якщо ви випадково натиснули неправильне зображення під час перегляду. За допомогою декількох простих редагувань реєстру ви можете видалити одну або всі з них і почати з чистого стану.
Очистіть недавно використані фонові зображення, редагуючи реєстр вручну

Якщо ви випадково додали зображення як фон і хочете позбутися його, ви не можете просто клацнути правою кнопкою миші зображення та видалити його. Звичайно, ви могли б додати ще п'ять різних зображень, але використовувати це редагування реєстру набагато простіше.
Стандартне попередженняРедактор реєстру є потужним інструментом, і його неправильне використання може зробити вашу систему нестабільною або навіть непрацездатною. Це досить простий хак, і поки ви дотримуєтеся інструкцій, у вас не повинно бути жодних проблем. Проте, якщо ви ніколи раніше не працювали з ним, подумайте про те, як скористатися редактором реєстру перед початком роботи. І, безумовно, резервне копіювання реєстру (і вашого комп'ютера!), Перш ніж вносити зміни.
Відкрийте редактор реєстру, натиснувши кнопку "Пуск" і ввівши "regedit". Натисніть клавішу Enter, щоб відкрити редактор реєстру, а потім дайте йому дозвіл вносити зміни до вашого ПК.

У редакторі реєстру використовуйте ліву бічну панель, щоб перейти до наступної клавіші (або скопіювати та вставити її в адресний рядок редактора реєстру):
HKEY_CURRENT_USER Програмне забезпечення Microsoft Windows CurrentVersion Explorer Шпалери

Після відкриття Шпалери клавішу, ви побачите купу значень на правій стороні. Єдині зацікавлені у нас імена починаються зBackgroundHistoryPath, слідують цифри 0-4. Ці значення вказують, де можна знайти останні п'ять зображень, які використовуються для тла.

Тепер, залежно від того, яке зображення (і) ви хочете видалити, ви можете видалити тут один або всі їх, клацнувши правою кнопкою миші значення-0, яке є першим зображенням, а 4 - п'ятим, а потім виберіть "Видалити" з контекстного меню . Ви також можете видалити кілька зображень одночасно, як ми робимо в нашому прикладі. Після їх видалення Windows запропонує підтвердити, що ви бажаєте внести зміни до свого реєстру.

Всякий раз, коли ви видаляєте що-небудь з історії, Windows автоматично повторно збирає ці значення знову і заповнює їх своїми фонами за замовчуванням.

Після цього ви можете закрити редактор реєстру. Щоб відкрити історію, потрібно закрити програму "Налаштування", якщо воно було відкрито. Якщо це не спрацює, вам потрібно буде вийти з системи та повернутися до Windows (або просто перезапустити Провідник Windows), щоб зміни вступили в силу.

Завантажити наш реєстру зламати один клік

Якщо ви не відчуваєте себе самостійним зануренням у реєстр, ми створили хак реєстру, який ви можете використовувати. Просто завантажте та витягніть наступний файл ZIP:
Видалити зображення з історії фонового зображення
Усередині ви знайдете один файл, який видалить значення BackgroundHistoryPath0-4 з клавіші "Шпалери" в реєстрі, видаляючи всі мініатюри історії фону. Після вилучення двічі клацніть файл і прийміть підказки, які запитують, чи ви бажаєте внести зміни до свого реєстру.
Ці хакі дійсно просто видаляютьBackgroundHistoryPath значення, про які ми говорили в попередньому розділі, а потім експортовані у файл .REG. Запуск хакі просто змінює значення у реєстрі. І якщо вам подобається керувати реєстром, варто витрачати час, щоб дізнатися, як створити свій власний хакі реєстру.