Як краще організувати секрети Використання Keepass Password Manager
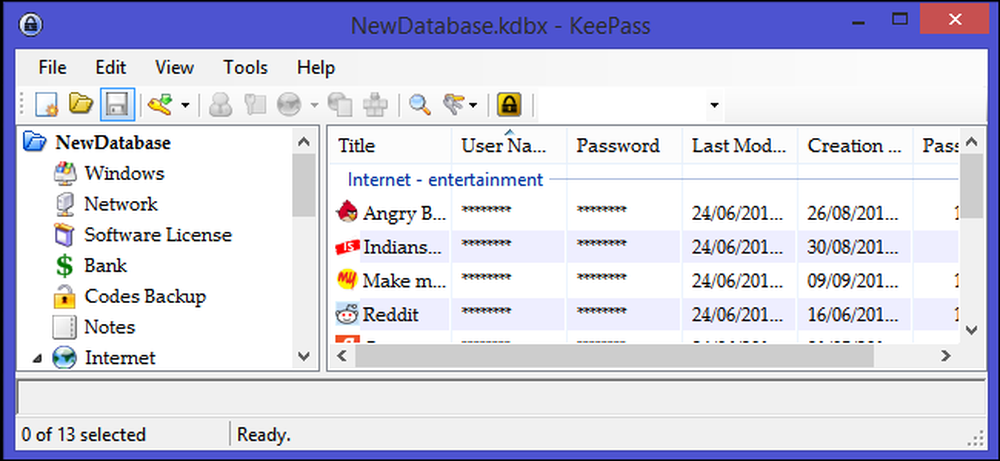
Сьогоднішні сервіси Інтернету значною мірою покладаються на текстові паролі для автентифікації користувачів. Поширеність цих сервісів у поєднанні з труднощами запам'ятовування великих чисел і символів захищених паролів спонукає користувачів повторно використовувати прості, легко вгадувані паролі на декількох веб-сайтах, роблячи свої облікові записи вразливими..
Ми завжди рекомендуємо вам використовувати менеджер паролів - це дозволяє не тільки використовувати сильні, складні паролі, які вам не потрібно вручну вводити, але й використовують унікальні паролі для онлайн-облікових записів..
Keepass - це безкоштовний менеджер паролів з відкритим кодом, який допомагає безпечно керувати паролями. Ви можете розмістити всі свої паролі в одній базі даних, яка заблокована одним головним ключем або ключовим файлом, або обома. Якщо ви починаєте, то ви можете ознайомитися з нашим керівництвом з введення в Keepass.
Упорядковуйте паролі в групи або теги
Кількість паролів, які користувач має пам'ятати, продовжує збільшуватися, і типовий користувач Інтернету, за оцінками, має більше 20 різних онлайн-облікових записів. Оскільки ви продовжуєте додавати більше облікових записів, ваші паролі стануть дещо більше, щоб керувати. Keepass дозволяє організовувати паролі в групи або теги. Ви можете додати стільки груп, скільки вам потрібно, і використовувати їх, щоб організувати всі ваші логіни в будь-якому порядку, що має сенс для вас.
Щоб створити нову групу, спочатку виберіть у групі панель, куди повинна йти група, або назву бази даних, або в межах існуючої групи. Клацніть правою кнопкою миші, щоб відкрити меню групи і виберіть "Додати групу". Крім того, натисніть "Редагувати" у верхньому меню та виберіть "Додати групу" зі спадного списку.
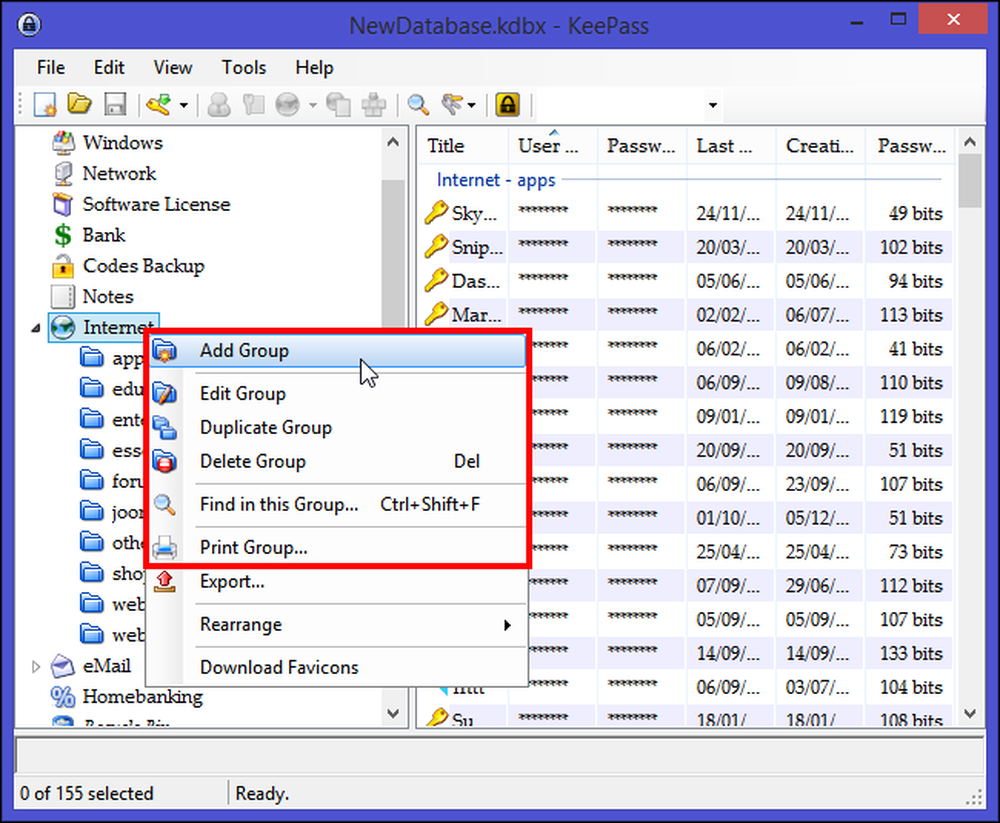
Дайте групі унікальне ім'я, виберіть потрібну піктограму групи і натисніть "OK". Ви можете встановити дату закінчення для групи, якщо ви бажаєте використовувати її лише для тимчасового набору паролів. Можна навіть додати нотатку для цієї групи в вкладці "Примітки", щоб ви пам'ятали, що має ця група, або якщо є будь-які інструкції, які потрібно дотримуватися, коли паролі входять до групи.
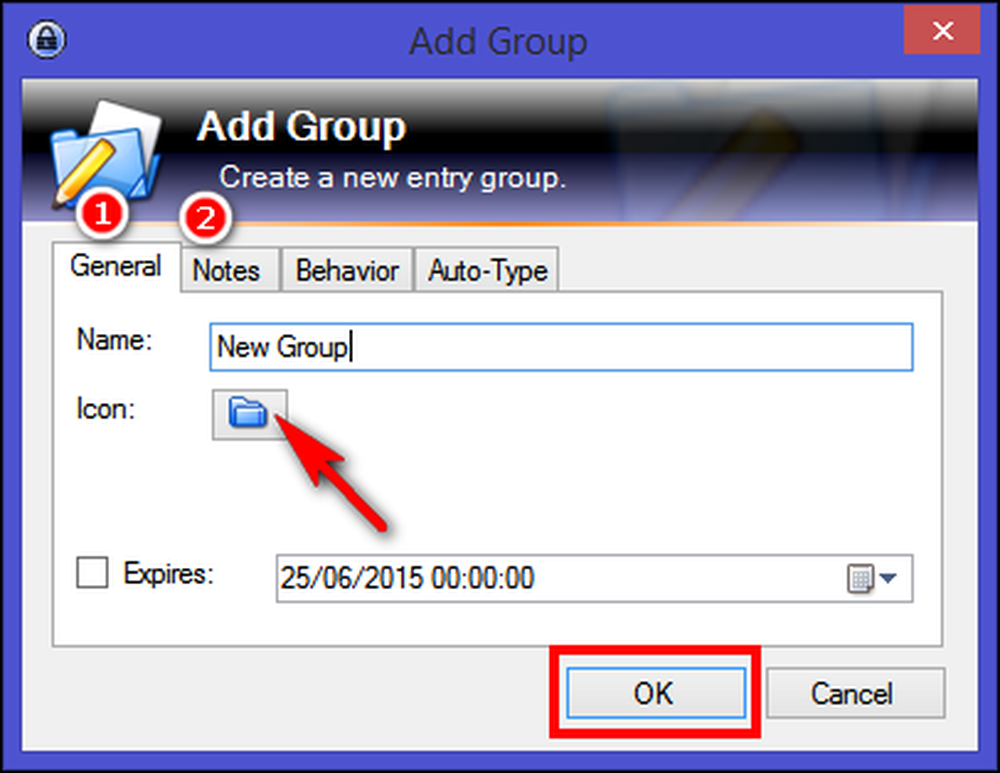
Групи можуть бути додатково поділені на підгрупи в деревоподібній організації. Щоб створити підгрупу, клацніть правою кнопкою миші потрібну групу та виберіть "Додати групу". Це ще один спосіб зберегти ваші паролі краще організованими та легшими для доступу. Тепер потрібно лише перетягнути всі записи, які потрібно зберегти в цій групі. Записи пароля згруповані в групи, які ви бачите зліва. Отже, залежно від того, яку групу ліворуч ви вибрали, вона покаже вам у цій групі праворуч.
Крім створення груп паролів, ви також можете позначати записи як вибрані. Виберіть улюблений запис, клацніть правою кнопкою миші та натисніть "Вибрані записи> Додати тег> Новий тег" і введіть, наприклад, "Улюблений".
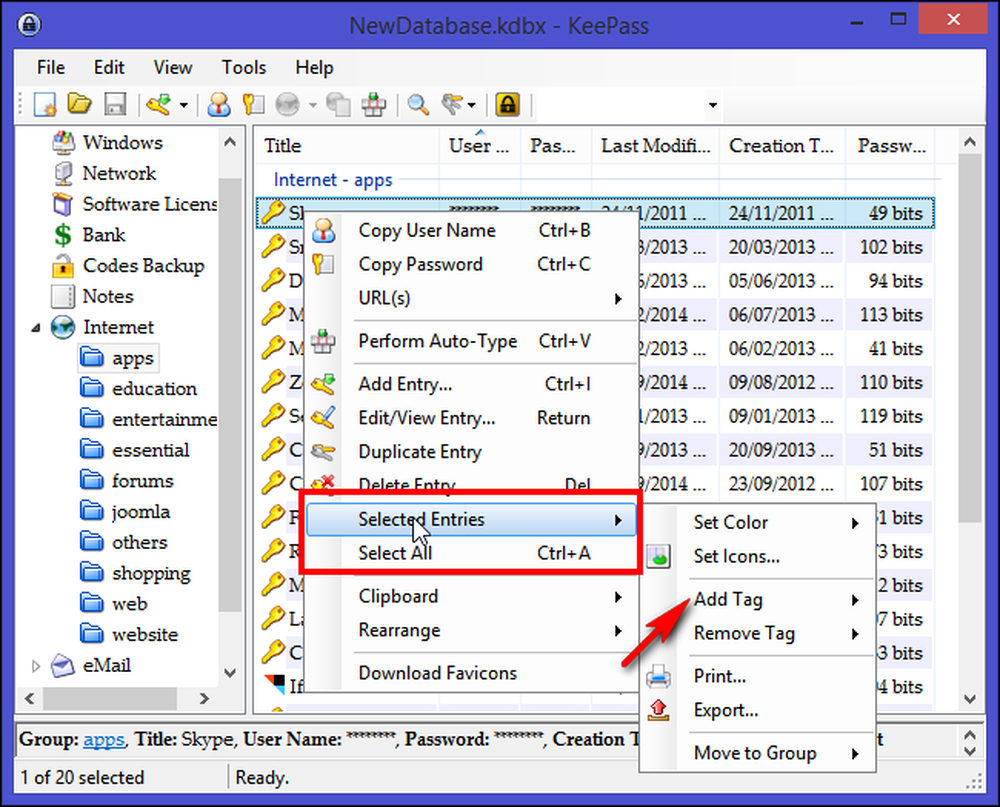
Щоб показати всі записи, що мають улюблений тег, натисніть кнопку панелі інструментів з трьома клавішами (праворуч від кнопки панелі інструментів лупи) і виберіть "Тег: Ваш вибраний тег". Крім того, ця команда також доступна через головне меню "Редагувати" > Показати записи за тегом. "
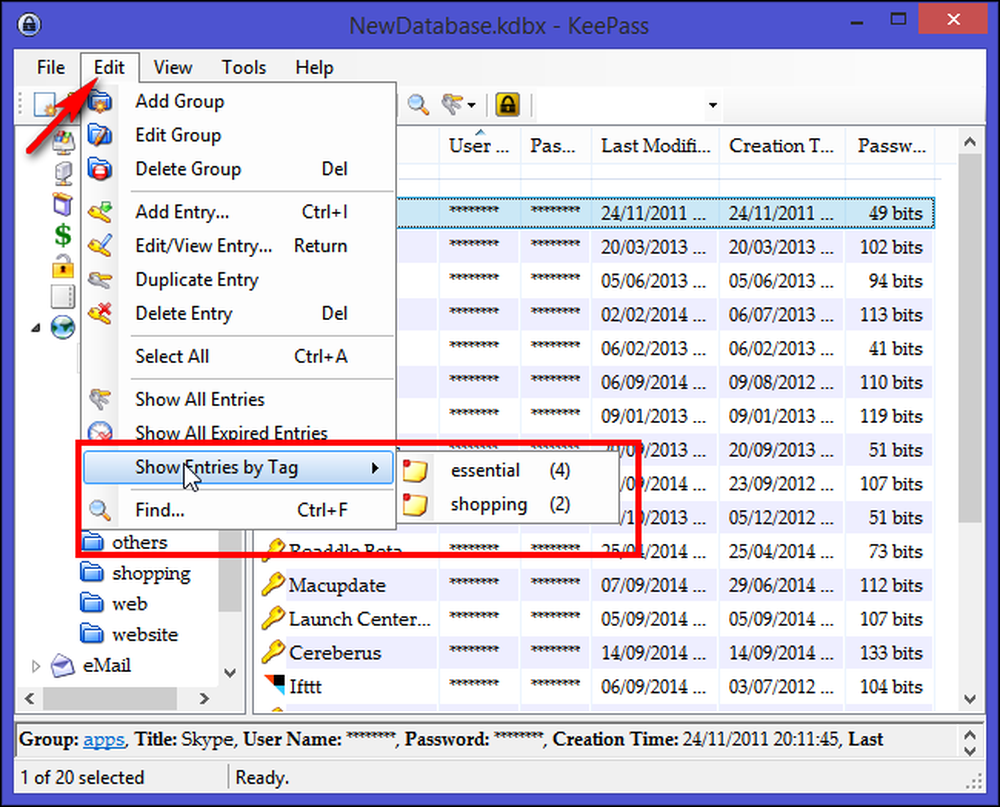
Припустимо, що ви позначили всі записи, і тепер ви хочете відкрити всі записи з цим тегом під час відкриття бази даних. Для цього ми створимо систему тригерів. Перейдіть до "Інструменти> Тригери" і натисніть кнопку "Додати". Під вікном "Властивості" введіть ім'я типу "Показати тег при відкритті бази даних" і натисніть кнопку "Далі".
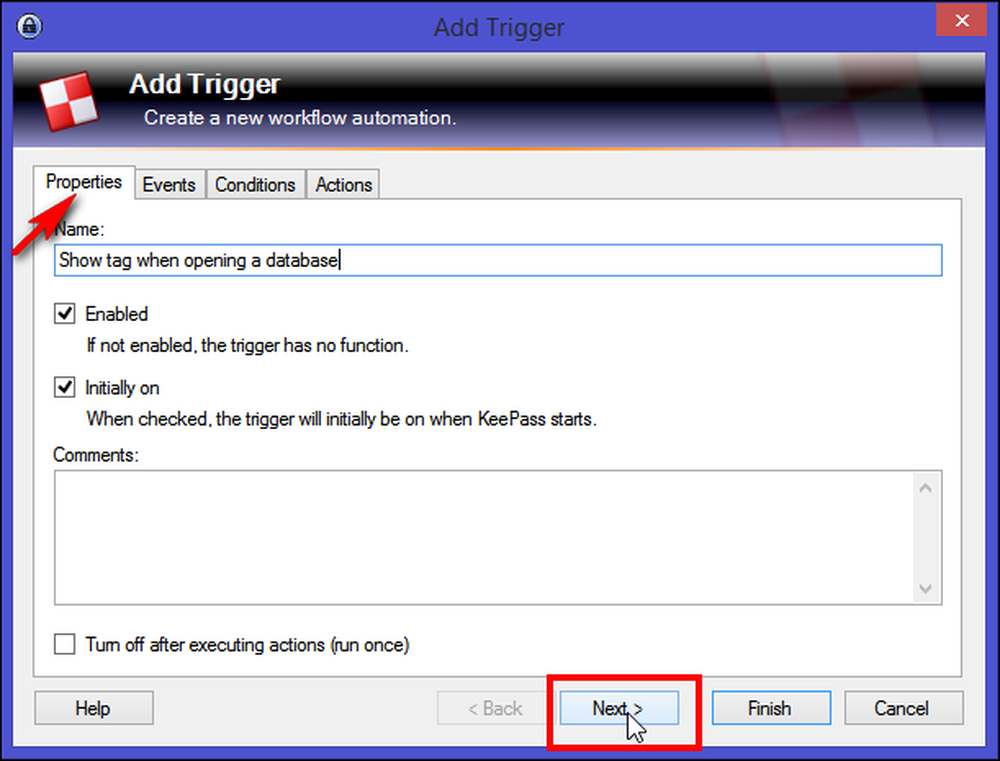
На вкладці «Події» додайте подію «Відкритий файл бази даних» і натисніть кнопку «Далі».
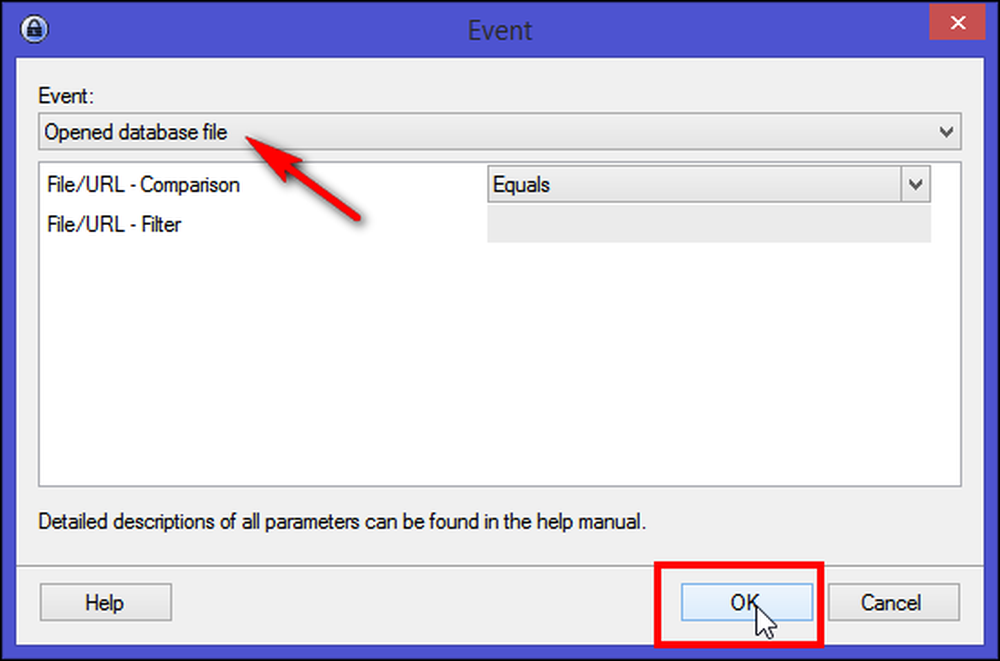
На вкладці "Дії" натисніть "Додати> Показати записи за тегом", а під розділом "Теги" запишіть ім'я тегу. Натисніть кнопку "Готово", щоб успішно створити систему тригерів. Закрийте базу даних і знову відкривши їх, ви побачите всі записи з вашим улюбленим тегом. Не забувайте зберігати базу даних знову при кожному внесенні змін.
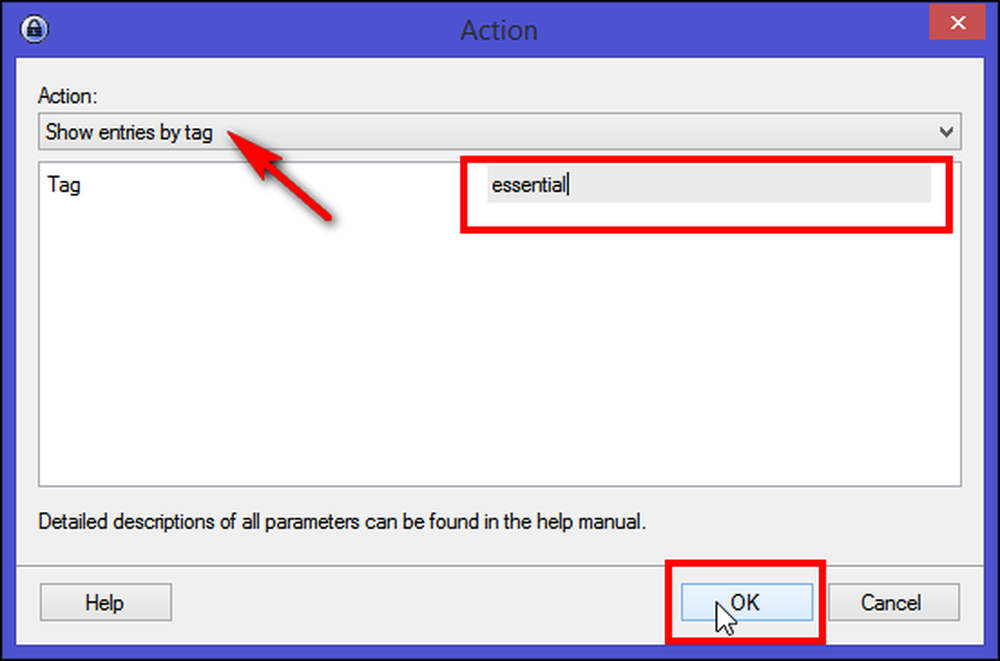
Як ви помічаєте з Keepass, ви можете організувати записи, розмістивши їх на групи або позначивши їх мітками. Існує суттєва дискусія щодо відносних переваг груп проти етикеток, але відносний досвід організації інформації з обома групами та мітками з часом зріє і стане зрозумілим. Кожна модель має свої власні сили і слабкості, коли оцінюється з урахуванням основних заходів управління персональною інформацією (PIM), таких як ведення, організація і повторне виявлення. Таким чином, це до вас, як ви організуєте записи. Виберіть той, який ви відчуваєте, має сенс, або отримуєте вашу роботу.
Видалення записів із груп
З часом ви, ймовірно, маєте деякі облікові записи, які ви більше не використовуєте. Виберіть будь-який запис з групи, клацніть правою кнопкою миші та виберіть «Видалити запис». Після підтвердження запис буде переміщено до групи «Кошик». Ваші паролі насправді все ще є, але приховані від перегляду в групі, яку ви зазвичай не перевіряєте. Якщо ви все ж хочете використовувати запис, просто перетягніть його в папку групи. Якщо ви абсолютно впевнені, що вам більше не потрібен цей запис, видаліть його з кошика.
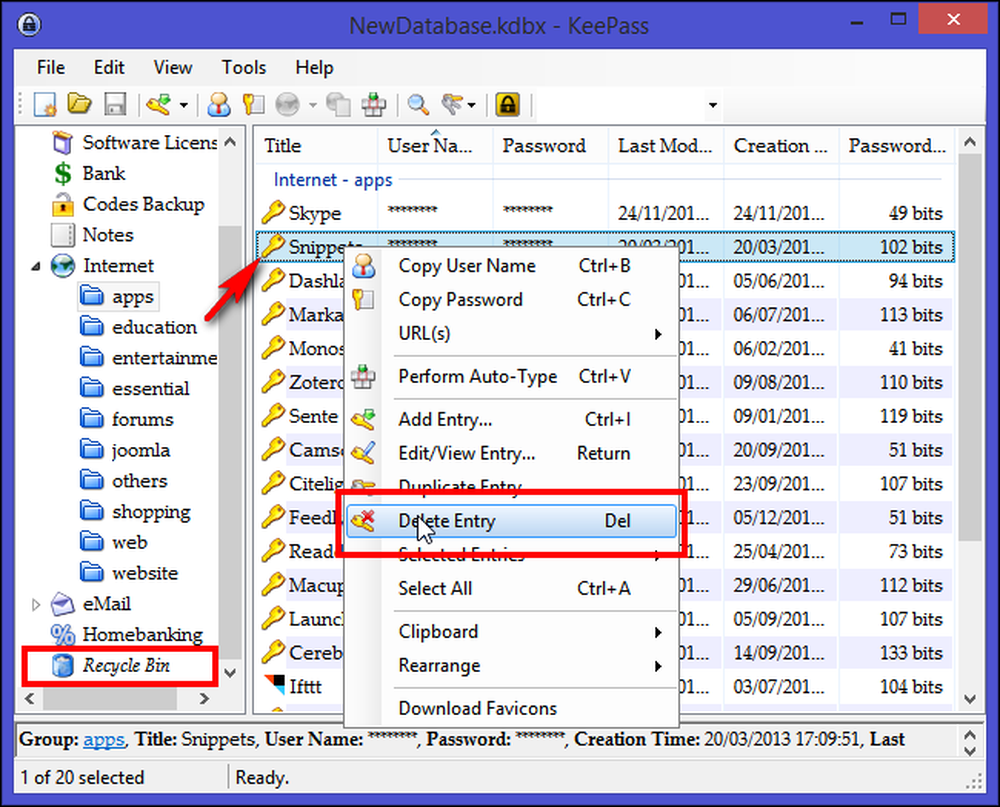
Упорядкувати та налаштувати стовпці списку записів
Упорядкування записів у групах або тегах достатньо, якщо ви тільки починаєте роботу з програмою або хочете класифікувати їх відповідно до типів і важливості, таких як програми, веб-логіни, входи веб-сайтів, логіни для веб-сайтів для покупок, навчальні або розважальні веб-сайти, так далі.
Однак також важливо отримати огляд певного запису, наприклад, час створення, дату останньої модифікації та теги. Час створення та дати останньої модифікації є особливо важливими, оскільки він дає оцінку того, як довго ви використовуєте той самий пароль для облікового запису та коли ви його створили.
Keepass дозволяє організовувати та налаштовувати стовпці відповідно до ваших вимог. Виберіть "Перегляд" у верхньому меню та натисніть "Налаштувати стовпці". Щоб приховати паролі, виберіть "Пароль" і встановіть позначку "Приховати дані за допомогою зірочок". Аналогічно можна застосувати процедуру для імен користувачів або конфіденційних назв. Це рекомендується, якщо ви маєте намір використовувати Keepass у громадському середовищі, такому як кафе або відкритий офіс.

Є багато полів, доступних для стовпців - стандартне поле, спеціальні поля та багато іншого (розмір у КБ, кількість вкладених файлів, лічильник історій, мітки, час завершення та перевизначення URL-адрес). Щоб змінити порядок стовпців, перетягніть і скиньте заголовки стовпців у головному вікні. Щоб відсортувати записи за полем, натисніть відповідний заголовок стовпця в головному вікні.
Додатки для підвищення естетики стовпців
Keepass має плагін. Плагіни можуть надавати додаткові функціональні можливості, такі як підтримка більшої кількості форматів файлів для імпорту / експорту, мережевих функцій, резервного копіювання та багато іншого. Щоб встановити плагін, завантажте плагін з сторінки автора і розпакуйте файл ZIP у свій каталог. Скопіюйте розпаковані файли плагінів у каталог Keepass (де виконується файл Keepass) або його підкаталог. Перезапустіть Keepass, щоб завантажити новий плагін.
Інформація, що відображається в стовпці, достатня для основних потреб. Проте, ще дві речі відсутні. У стовпці відсутні деталі "Якість пароля" та "Фавікон" цього запису. Якість пароля покаже міцність паролів у бітах, а Favicon збільшить естетику запису.
З сторінки плагінів Keepass завантажте плагіни Quality Column і Favicon Downloader і встановіть їх. У списку записів стовпців з'явиться новий стовпець, який називається "Якість пароля".
Файвікон завантажувач завантажить іконки з веб-сайтів у вашій записи Keepass, завдяки чому записи виглядають естетично унікально. Цей плагін можна використовувати для завантаження Favicon для окремого запису, всієї групи або довільного вибору записів. Щоб виконати цю роботу плагіна, заповніть запис URL, клацніть правою кнопкою миші та виберіть "Завантажити Favicons".

Організуйте інші типи таємниці з Keepass
Ви можете використовувати Keepass для інших даних, які потребують безпеки, крім онлайн-облікових записів, веб-сайтів або мережевих паролів. Він може бути використаний для зберігання реєстраційних ключів програмного забезпечення та серійного номера, контенту, наприклад, кредитної / дебетової картки, номера соціального страхування, банківських виписок, безпечних нотаток та інших деталей. Для того, щоб повністю використати Keepass для цієї мети, переконайтеся, що групи розділені, додайте піктограму та примітки для детальних інструкцій, якщо такі є.
Додати інформацію про ліцензію на програмне забезпечення в Keepass
Ви знаєте, всі ті додатки, які ви купили протягом багатьох років, або всі ці багатокористувацькі ліцензії, повинні стежити за вашим бізнесом? Замість того, щоб залишити ці деталі в електронних таблицях або папках із випадковими поштами, ви можете зберігати їх у безпечному режимі у Keepass.
Припустимо, ви тільки що купили ліцензію Windows 8 PRO. Створіть запис у групі "Software License" і назвіть назву як "Windows 8 PRO" з посиланням у полі "URL". Оскільки ліцензія на Windows є вічною, якщо ви не хочете оновити, не потрібно додавати " Термін придатності."
Деякі ліцензії на програмне забезпечення діють протягом одного року. У цьому випадку ви можете встановити «Дата закінчення» в цій групі. Коли ця дата буде досягнута, запис автоматично буде позначена як закінчена (за допомогою значка червоного хреста в головному вікні та відображення інформації про запис за допомогою шрифту, що викреслено). Запис не видаляється після закінчення терміну його дії. За допомогою цієї функції ви дізнаєтеся, що термін дії ліцензії закінчився, і його потрібно поновити.
Тепер перейдіть до розділу "Розширені вкладки", і ви побачите два розділи.

Секція "Custom String fields" може мати довільну кількість користувацьких рядків. Щоб додати нове поле рядка, натисніть кнопку "Додати". Ці рядки можуть містити будь-яку інформацію за вашим вибором, у цьому випадку ми будемо розміщувати "Назва поля" як ліцензію та "Значення поля" з реквізитами реєстрації, включаючи ім'я, адресу електронної пошти та продукт Windows 8 PRO. Як завжди, деталі рядка будуть зберігатися зашифровані в базі даних, як і весь інший вміст бази даних.
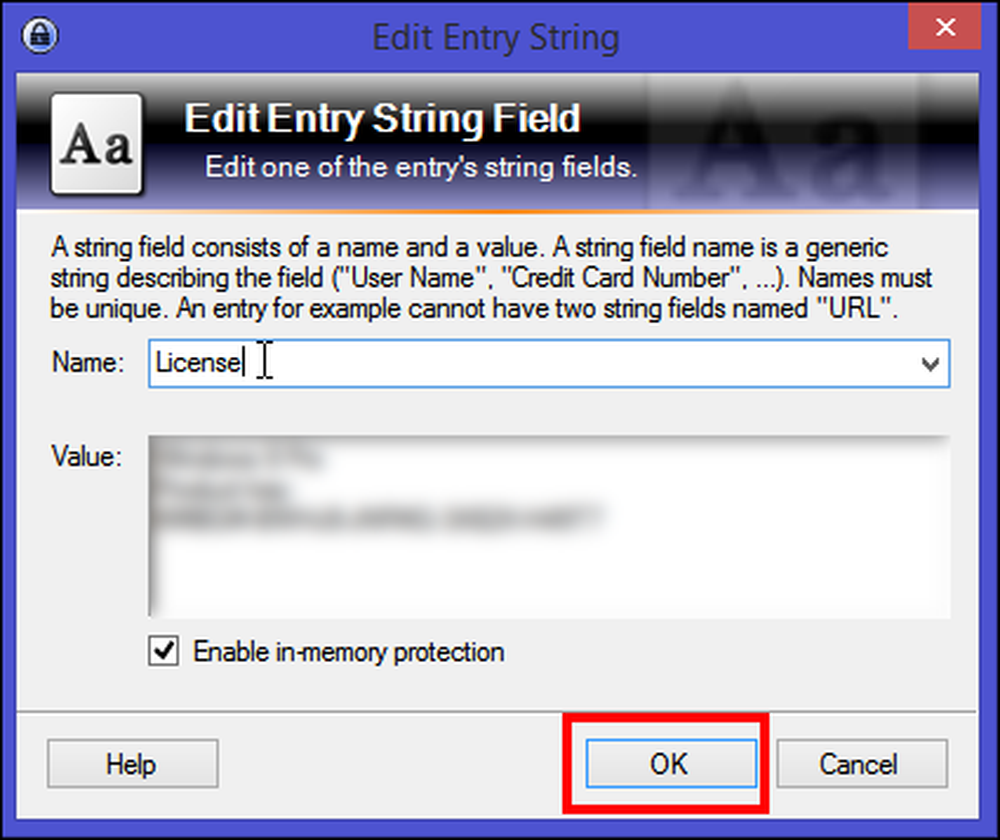
Розділ «Вкладення файлів» дозволяє додавати файли до записів. Файли будуть імпортовані в базу даних і пов'язані з записом. При імпорті файлів Keepass не видаляє початковий вихідний файл! Потрібно видалити їх самостійно, якщо хочете. Як звичайні файлові вкладення зберігаються зашифрованими в базі даних.
Щоб імпортувати файл як вкладення, натисніть кнопку "Прикріпити", а потім виберіть "Вкласти файл (и)". З'явиться нове вікно. Звідти виберіть копію квитанції Windows 8 PRO і натисніть кнопку "OK".
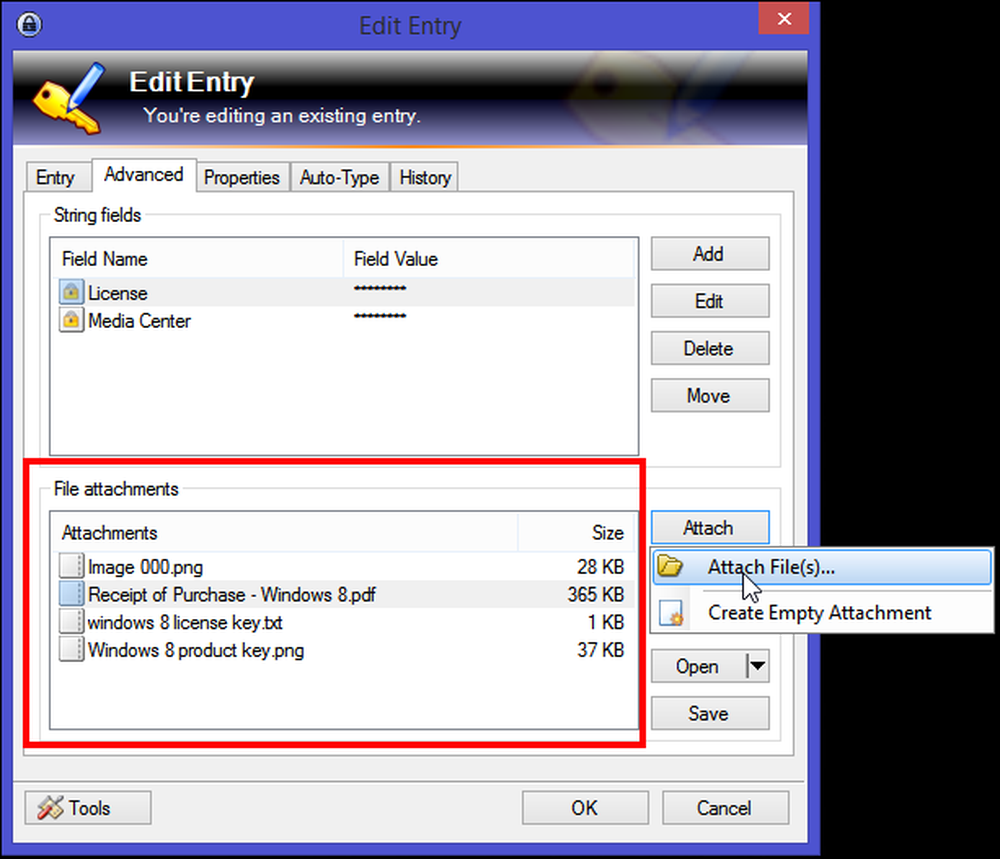
Ви можете вставити будь-який файл як вкладений файл, будь то PDF-документ отримання, текстовий файл і навіть скріншот. Пізніше, якщо ви хочете переглянути вкладення, то Keepass має свій внутрішній переглядач і він працює з даними в основній пам'яті.
Якщо формат файлу не підтримується (наприклад, файл PDF), Keepass витягує вкладення до тимчасового файлу (зашифрованого EFS) і відкриває його за допомогою програми за замовчуванням. Після завершення перегляду / редагування можна вибрати між імпортом або відхиленням будь-яких змін, внесених до тимчасового файлу. У будь-якому випадку Keepass надійно видаляє тимчасовий файл.
Додати безпечні нотатки в Keepass
Keepass дозволяє безпечно зберігати інформацію, яка не може добре вписуватися в будь-яку іншу категорію або що ви хочете захистити від сторонніх очей. Безпечні нотатки - це чудове місце для зберігання корисної, але не часто використовуваної інформації, наприклад ключів відновлення двохфакторної автентифікації, ідентифікаційних номерів транспортного засобу, номерів страхових полісів, екстрених або тимчасових контактних номерів тощо..
Створіть запис у групі "Примітки" та назвіть його як "Паспортна анкета". Додайте “Номер файлу” у рядках користувача. У розділі вкладених файлів натисніть кнопку "Вкласти", а потім виберіть "Створити порожній додаток". Буде створений файл RTF, який буде пов'язаний з цією нотою. Оскільки Keepass підтримує файли .TXT і .RTF, ви можете переглянути / редагувати їх внутрішньо.
Для файлів TXT вбудований редактор підтримує стандартні операції, такі як вирізати, копіювати, вставляти, скасовувати, переносити слово та багато іншого. Для RTF-файлів доступні також стандартні команди форматування: вибір шрифту, розміру шрифту, жирного шрифту, курсиву, підкреслення, кольорів тексту та фону тощо..

Після того, як ви отримаєте ваші паролі та інші секретні записи в базі даних Keepass, ви повинні переконатися, що ці деталі легко отримуються на всіх комп'ютерах і смартфонах незалежно від того, де ви знаходитесь і який пристрій у вас є.
Багато відмінні риси присутні в Keepass. Якщо ви тільки починаєте роботу з програмою, це може зайняти деякий час, щоб звикнути до доступного інтерфейсу та інструментів. Організувати та керувати секретами з Keepass легко, але вимагає добре сформованого робочого процесу і того, чого ви хочете досягти з ним. Якщо вам потрібна будь-яка допомога, або будь-який метод, який ви хочете поділитися, повідомте нам про це у коментарях нижче.




