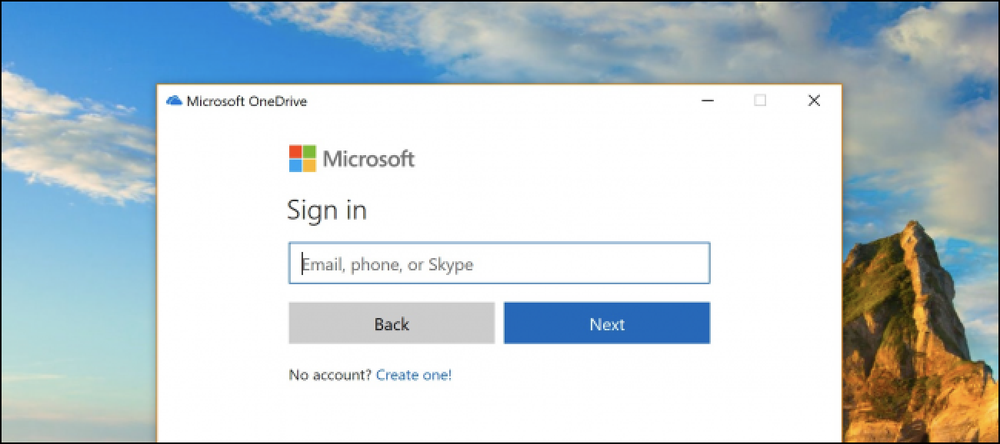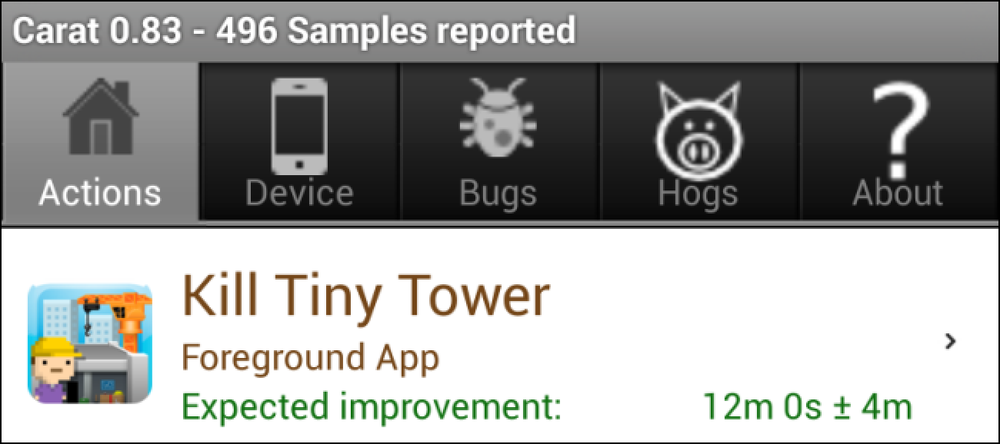Отримайте Safari Reader у Chrome та Firefox за допомогою iReader
Бажаєте використовувати нову функцію Reader у Safari, але не хочете перемикати веб-переглядачі лише на одну функцію? Нижче описано, як додати подібний інструмент для читання до Firefox і Google Chrome за допомогою розширення iReader.
Firefox і Google Chrome є одним з найбільш використовуваних браузерів сьогодні, і вони є вибором браузерів для більшості виродків. Хоча ви можете спробувати нові функції в інших браузерах, більшість із нас повертається до Firefox або Chrome як наш браузер за умовчанням. Нова функція Reader у Safari дозволяє легко читати статті в Інтернеті без усіх стандартних відволікаючих можливостей Інтернету, тому ми були раді бачити спосіб додати цю функцію до інших улюблених браузерів. Давайте подивимося, як можна додати та використовувати розширення iReader у Google Chrome і Firefox.
Інсталюйте та використовуйте iReader у Google Chrome
Щоб почати користуватися iReader у Google Chrome, перейдіть на сторінку в галереї розширень і встановіть її як звичайно (посилання нижче).

Потім, коли ви читаєте статтю в Інтернеті, натисніть нову піктограму iReader у адресному рядку, щоб відкрити сторінку в режимі читання.

Сторінка буде накладена читачем, який працює так само, як і Safari Reader. Це чудовий спосіб читати довгі статті, оскільки вони набагато легше читаються і простіше на очах, ніж більшість тем веб-сайтів.

Так само, як Safari Reader, ви побачите плаваючу панель інструментів над вашою статтею, коли ви наводите курсор миші на нижню частину сторінки. Тут ви можете надрукувати, надіслати електронною поштою, надіслати твіт або поділитися статтею на Facebook, а також збільшити або зменшити її. Якщо ви знайдете зображення, що відволікає увагу в статті, натисніть піктограму фотографії, щоб вимкнути їх.

Ви також можете змінити багато налаштувань у iReader; натисніть піктограму шестерні на плаваючій панелі інструментів, щоб відкрити сторінку Параметри.

Відкриється сторінка параметрів iReader у новій вкладці. Ви можете змінити різноманітні параметри в iReader, включаючи непрозорість фону веб-сайту, а також шрифт, який використовується в читачі. Ви також можете встановити гарячу клавішу для відкриття iReader без натискання кнопки в адресному рядку. Відразу з'явиться попередній перегляд нових налаштувань, після чого натисніть Зберегти коли ви готові налаштувати його на свій смак.

Установка та використання iReader у Firefox
Нещодавно iReader був випущений для Firefox, так що тепер ви можете додати його до оригінального розширюваного браузера. Перейдіть на сторінку iReader на сайті додатків Mozilla (посилання нижче) і натисніть кнопку Додати до Firefox. Цей аддон ще не переглянуто Mozilla, тому вам може знадобитися натиснути на другу Додати до Firefox для його встановлення.

Вам потрібно перезапустити Firefox перед тим, як почати використовувати аддон.

Тепер, коли ви читаєте статтю в Інтернеті, ви можете натиснути піктограму iReader в адресному рядку, щоб відкрити її в режимі читання.

Це відкриє вашу статтю у читача над оригінальним веб-сайтом. Панелі прокрутки не виглядають так добре у версії Firefox, але все інше працює так само.

Як версії iReader, так і версії Firefox і Chrome відмінно працюють з кількома стаціонарними статтями, подібно до Safari Reader.

Аддон Firefox включає також опції, хоча вони відкриваються у спливаючому вікні. Тут ви можете змінити шрифти читача, ширину, непрозорість фону та багато іншого.

Висновок
iReader - це дуже приємне розширення для Chrome і Firefox, і нам дуже сподобалося читати довгі статті зі своєю книгою. За замовчуванням він є більш настроюваним, ніж Safari Reader, так що ви можете працювати так, як хочете. Оскільки все більше читання переходить до Інтернету, дуже приємно мати інструменти, які роблять читання більш приємним, і це, безумовно, одна з них.
Якщо ви вважаєте за краще переглядати Safari, ознайомтеся з нашою статтею про те, як використовувати та налаштувати Safari Reader.
Посилання
Встановіть iReader для Google Chrome
Встановіть iReader для Firefox