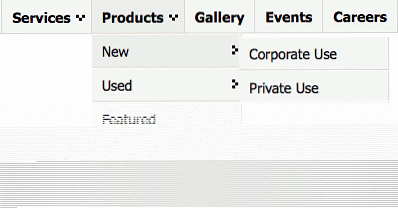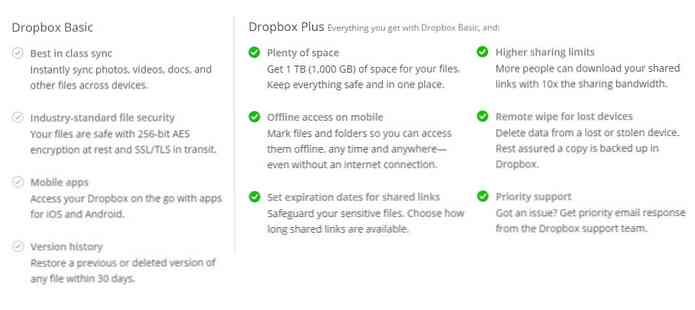Одягайте свій календар Google зі сховищами подій
Якщо ви користуєтесь календарем Google, ви, можливо, захочете налаштувати його. Якщо ви втомилися від інтерфейсу за умовчанням, сьогодні ми розглянемо позначення подій у лабораторіях Google, що дозволяє налаштовувати вигляд календаря.
Примітка редактора: Цей гість був написаний хлопцями TestFreaks.com де вони охоплюють гаджети та огляди технологічних продуктів.
Події Flairs
Календар Google є, мабуть, найпопулярнішим календарем хмари, який використовується сьогодні. Є багато причин для цього, включаючи те, що його можна використовувати практично з будь-якого місця, він працює на багатьох різних платформах, і він безкоштовний. Проте, про Календар Google можна сказати, що це не зовсім приємно. Насправді, використання календаря, щоб визначити різницю між сесією Xbox Game з друзями та нагадуванням про фінал сезону вашого улюбленого шоу на телебаченні, вимагає лише занадто великого читання для швидкого погляду.

Але Google Labs наполегливо працює над тим, щоб змінити це. Однією з останніх функцій, доданих до Календаря Google, є "Принади подій". Події події, як випливає з назви, є способом додати трохи чуття до даної події з додаванням барвистої іконки. Оскільки багато з нас прагнуть сканувати календарі, значок полегшує перегляд всього цього. Не кажучи вже про те, що він просто виглядає красиво. Порівняйте зображення календаря нижче з зображенням, доданим вище.

Як ви можете бачити, чуття додає багато до календаря. Але на відміну від інших рішень, цей цінний інструмент не вимагає складного встановлення або розширення браузера. Насправді, додавання в календарі чуття до календаря дійсно досить просте. Оскільки це інструмент Google Lab, спочатку потрібно вибрати піктограму Google Labs у верхньому правому куті веб-сторінки календаря, як показано нижче:

Після натискання колби Google Labs буде показано діалогове вікно, наведене нижче. Хоча тут є кілька цікавих особливостей, ми слідуємо за календарями (див. Малюнок нижче). Увімкніть гаджет flair calendar, вибравши перемикач "увімкнути". Потім натисніть кнопку "Зберегти" у верхній частині діалогового вікна та поверніться до календаря.

Гаразд, тепер, коли ви ввімкнули чужі події, як ви їх використовуєте? Ну, це дійсно дуже просто. Вибрати існуючу подію або створити нову, а потім подивитися праворуч від календаря. Нижче ви побачите вибір піктограми. Просто виберіть піктограму, яка найкраще підходить для вашого заходу. Піктограми зникнуть, і ви отримаєте повідомлення про те, що подія оновлено. Вітаємо, ви знаходитесь на шляху до дуже презентабельного Календаря Google, до якого можна отримати доступ з будь-якого веб-переглядача.

Звичайно, наявність інструменту чуття на екрані займає багато цінної нерухомості. Коли ви не активно працюєте з подіями та призначаєте іконки, ви можете перемикати інструмент, натиснувши на смугу, як зазначено червоною стрілкою. Якщо натиснути кнопку закриття (фіолетова стрілка), то вам доведеться знову ввімкнути чуття події. Однак будь-які призначені іконки подій продовжуватимуть функціонувати.

Висновок
Використовуючи події подій, ви зможете легко зробити свій Календар Google не тільки більш привабливим, але й швидше. А в нашому сьогоднішньому жвавому світі трохи заощадженого часу є гроші в банку. (Зверніть увагу, що показані зображення календаря були втиснуті з метою відображення. У реальному використанні ви розширюєте зображення, роблячи текст події більш читабельним і детальним).