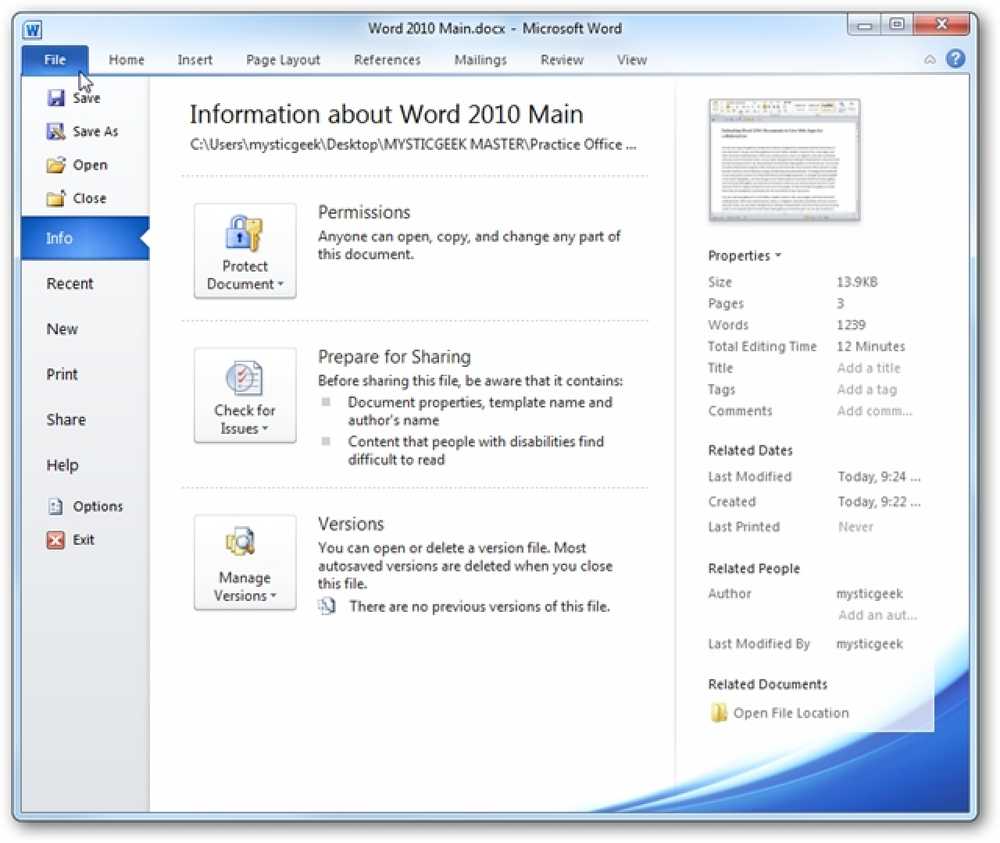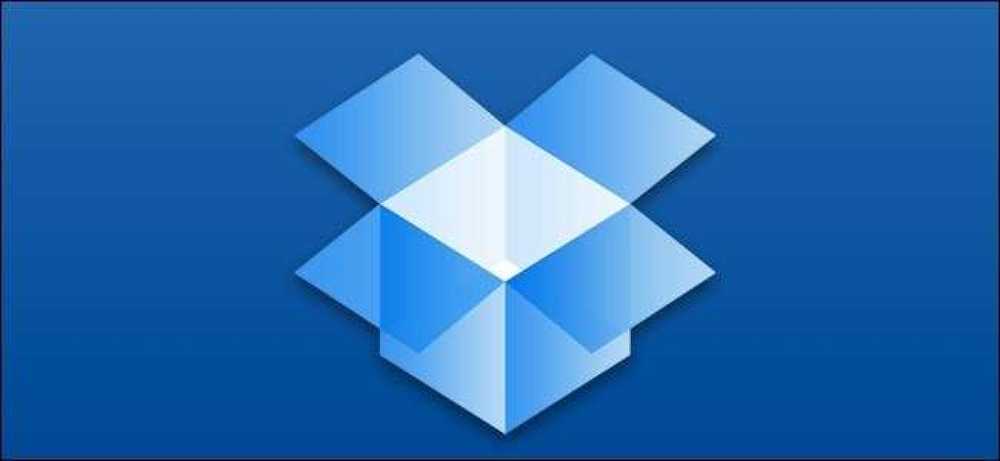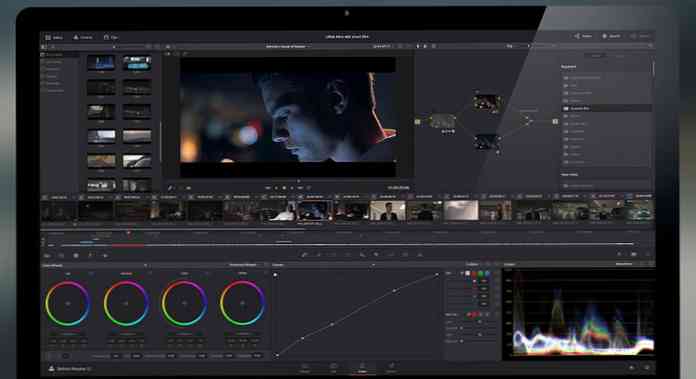Як завантажити та позначити фотографії та фотографії в FaceBook
Якщо ви користувач FaceBook, ви, можливо, побачили, що ви отримуєте сповіщення, коли хтось позначив фотографію з вами, і ця фотографія також відображається на графіку, якщо ви її схвалили. Коли ви завантажуєте фотографію до Facebook, ви також можете позначати когось, щоб переконатися, що вони отримали сповіщення, і це досить легко зробити. Під час цього процесу я також зможу швидко пояснити, як можна завантажувати фотографії на свій обліковий запис FaceBook, щоб створювати альбоми або оновлювати зображення профілю та обкладинки.
Щоб керувати своїми фотографіями та додавати теги до фотографій, натисніть і вкажіть своє ім'я вгорі, де завантажиться ваш профіль. Потім натисніть Фотографії.
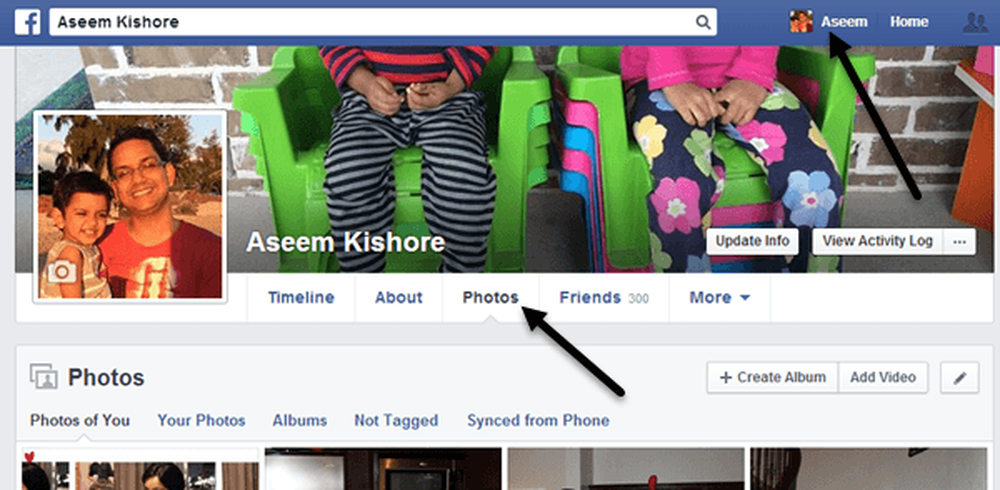
За замовчуванням ви побачите Твої фотографії, яка в основному включає будь-які фотографії, завантажені вами, або хтось інший завантажив, де ви також позначені тегами. Якщо натиснути кнопку Ваші фотографії, він покаже лише ті, які ви завантажили, навіть якщо ви не позначені тегами. Якщо натиснути кнопку Альбоми, Ви побачите всі альбоми та Не позначено відображатимуть фотографії, які ви завантажили, які мають людей, які не позначені тегами.
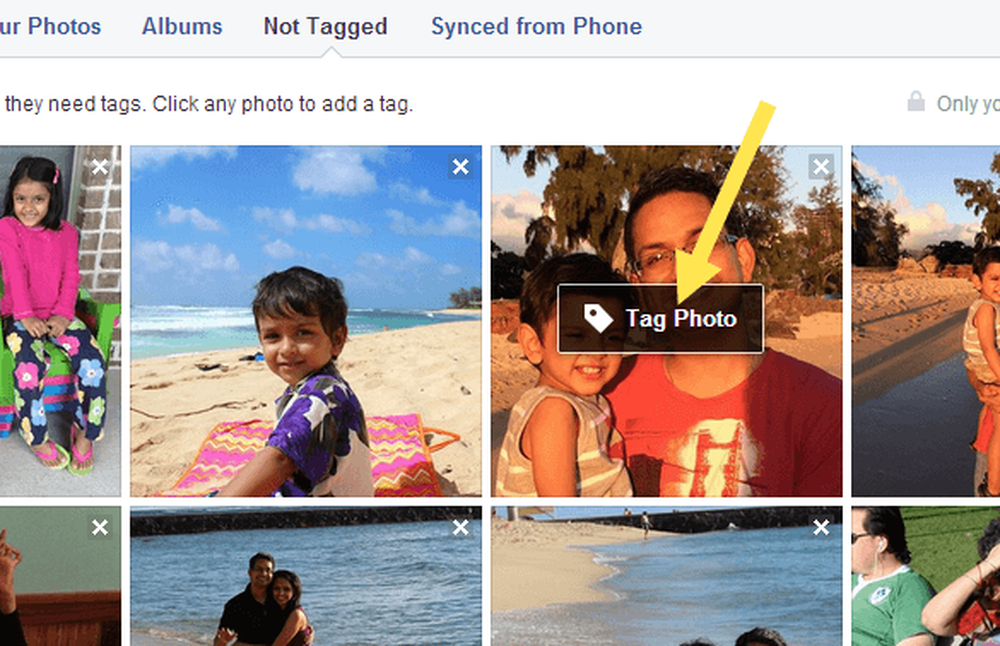
Тепер, щоб позначити зображення, просто наведіть курсор миші на фотографію, і з'явиться маленьке вікно з назвою Позначити фотографію. Натисніть цю кнопку, і ви перейдете на сторінку, яка показує тільки ту фотографію з коментарями тощо. Ви можете знову навести курсор миші на фотографію, і вона автоматично виведе ящики навколо облич на малюнку. Якщо Facebook визнає вашу фотографію, він запитає, чи хочете ви позначити себе. Так, Facebook може з'ясувати, хто ви є, і автоматично розпізнає вас на завантажених фотографіях!
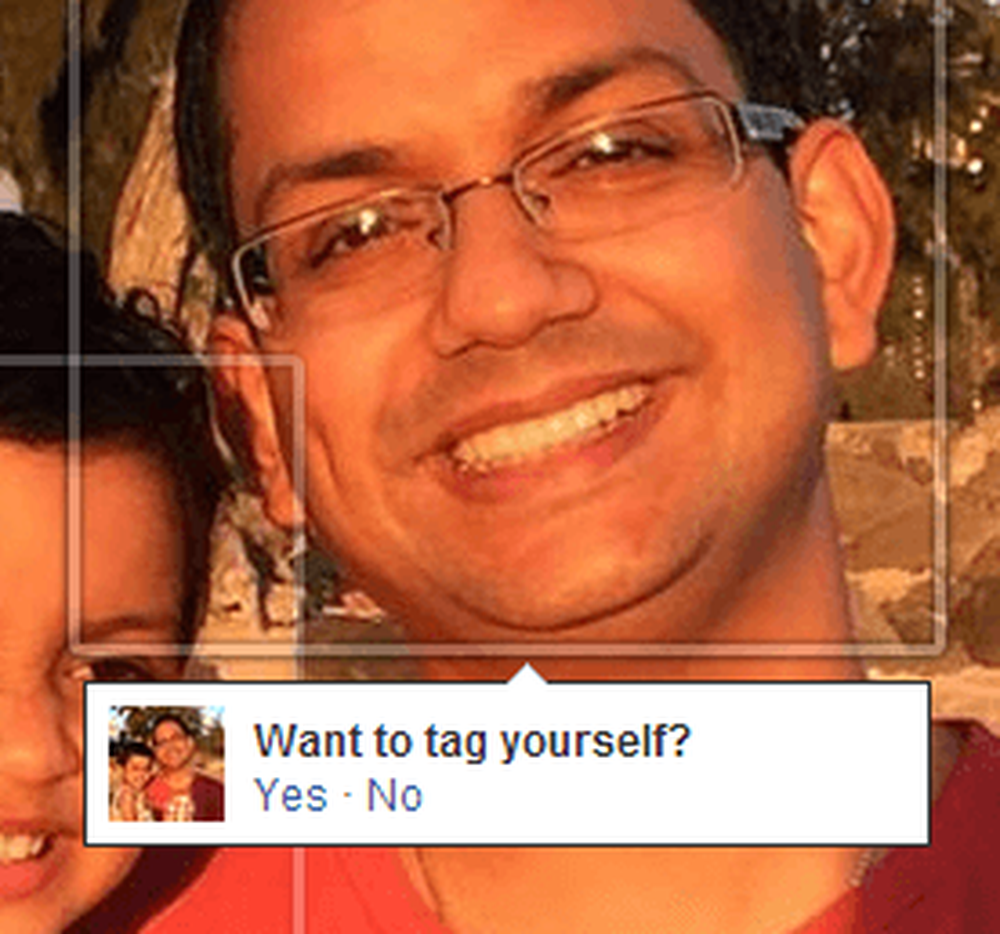
Якщо тег призначений для когось іншого, ви побачите невелике вікно, у якому ви зможете почати вводити ім'я. Він автоматично відкриє відфільтрований список ваших друзів.
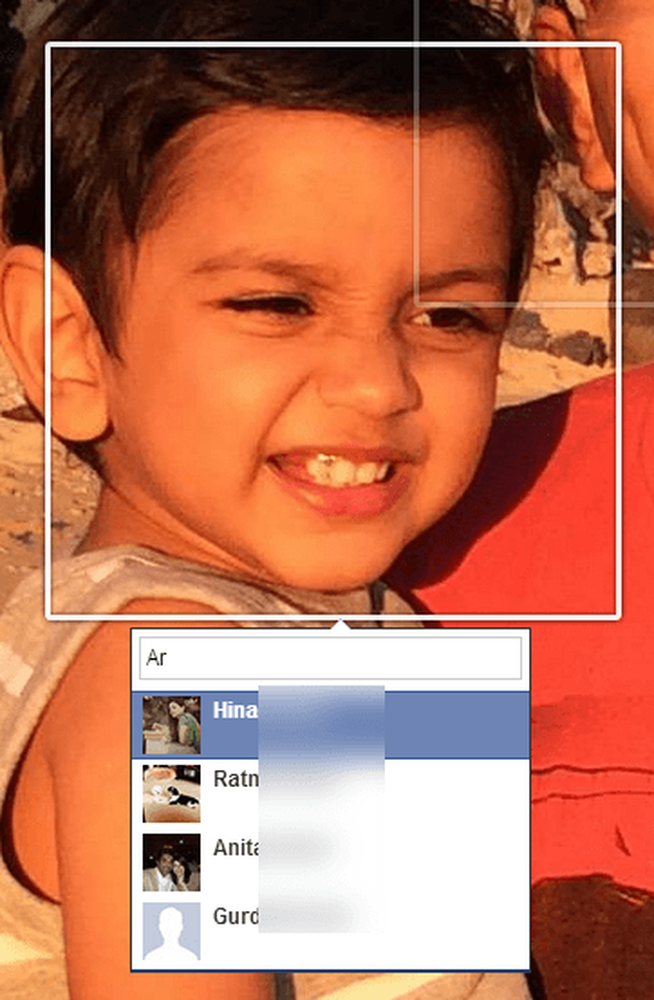
За допомогою FaceBook кожна завантажена фотографія має бути в альбомі, навіть якщо ви не створили певний альбом. Наприклад, якщо ви опублікуєте оновлення статусу та включите фотографію, воно переходить у вікно Хронологія фотографій альбом. Якщо ви завантажуєте фотографію з телефону, вона переходить до Мобільні завантаження альбом. Також є Зображення профілю і Фотографії обкладинки альбомів.
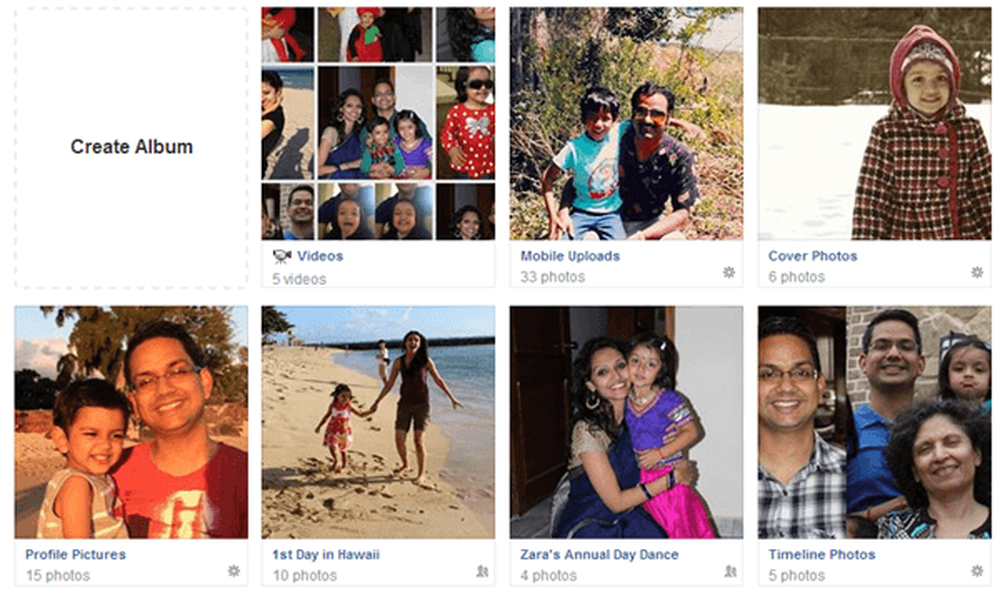
Щоб створити альбом, натисніть кнопку Створити альбом як на зображенні, зображеному вище, або натисніть кнопку Створити альбом у верхній частині. За один альбом можна завантажувати стільки фотографій, скільки потрібно, але зазвичай хороша ідея створити новий альбом для відповідного набору фотографій, наприклад весілля, поїздки до Вегасу, круїзного судна тощо. завантажувати, вони автоматично почнуть завантажуватися, а тим часом ви можете почати додавати інформацію про альбом.
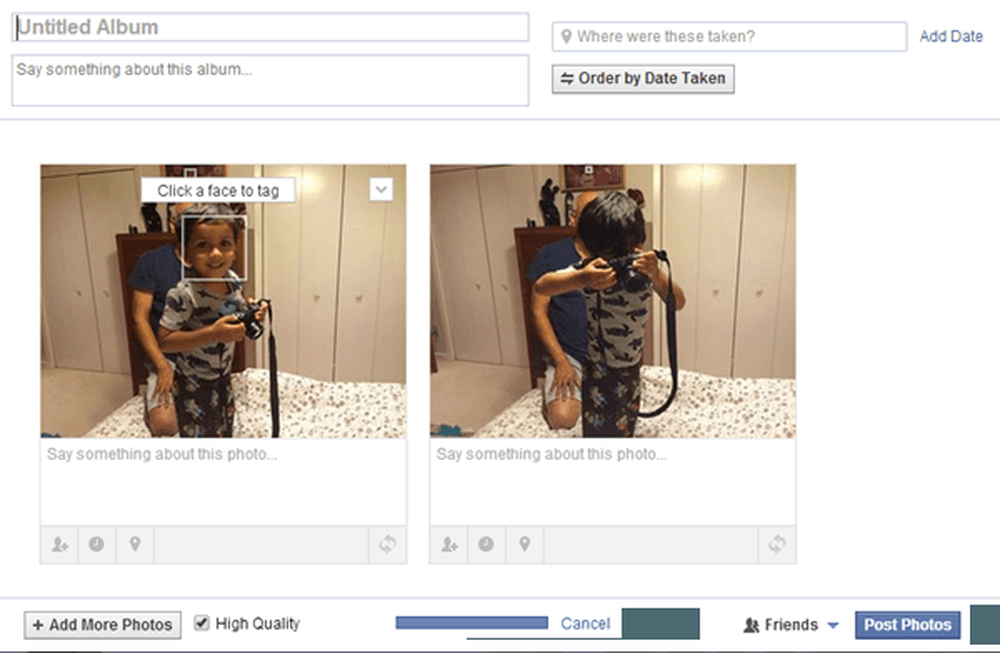
Дайте заголовку альбому та, за бажанням, можете додати опис та місце розташування. Ви також можете натиснути кнопку Order by Date Taked, якщо ви бажаєте, щоб вони автоматично сортувалися за датою. Якщо ні, можна просто перемістити їх на нові позиції, натиснувши сіру панель, яку ви бачите внизу кожної фотографії, а потім перетягніть її навколо.
Ви також можете залишити коментар до кожної окремої фотографії і навіть надати кожній фотографії власну дату та інформацію про місцезнаходження. Маленька кнопка вправо на сірій смузі дозволяє повертати зображення. Щоб позначити тегом користувача фотографію, наведіть курсор миші на будь-яке обличчя та натисніть позначку. Унизу можна натиснути кнопку Додати інші фотографії кнопку, щоб додати додаткові фотографії до альбому, і ви можете перевірити Висока якість якщо ви хочете, щоб вони зберігали високу роздільну здатність під час завантаження.
Нарешті, спільний доступ за промовчанням встановлено на Друзі, але ви можете натиснути стрілку і вибрати один зі своїх списків або створити спеціальний набір людей. Нарешті, натисніть кнопку Надіслати фотографії і ваш альбом тепер буде опубліковано у вашому профілі для всіх.
Щоб відредагувати фотографію обкладинки та фотографію профілю, просто перейдіть до основного профілю, а потім натисніть на маленькі піктограми камери.
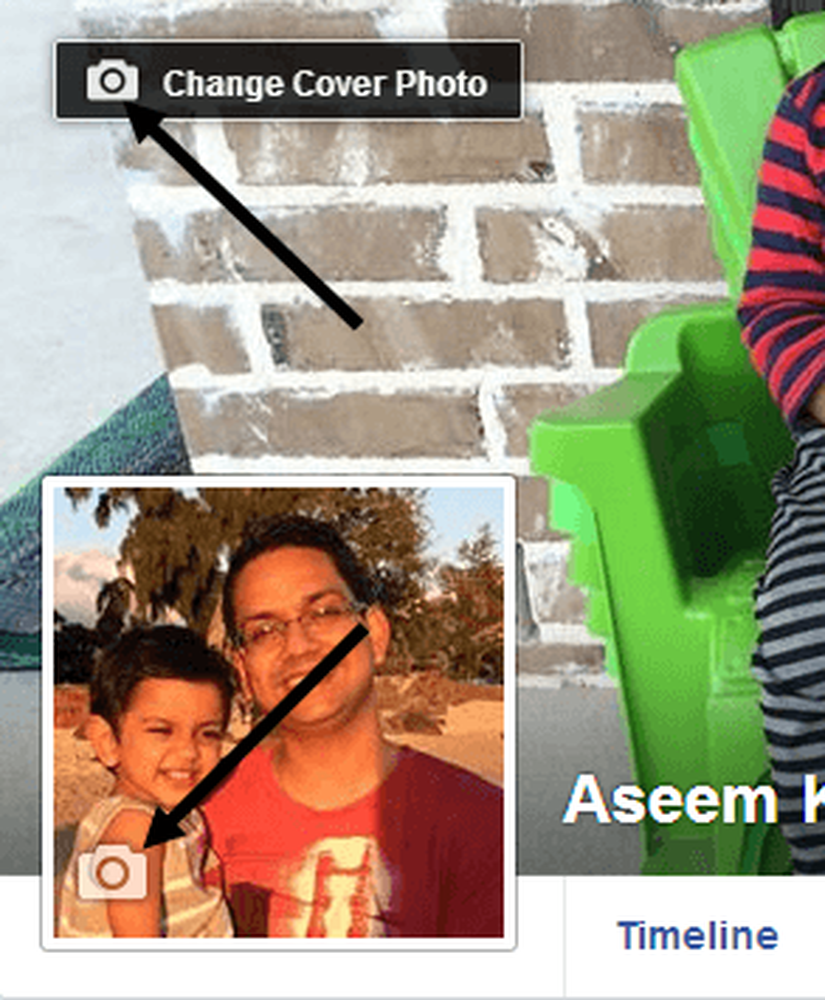
Нарешті, коли йдеться про теги, ви можете побачити, на яких фотографіях ви позначили теги, а також можете переглянути теги, перш ніж вони з'являться у вашому профілі, якщо ввімкнено Огляд тегів. Щоб побачити все це, натисніть на Перегляд журналу активності кнопка, яка знаходиться на вашій обкладинці.
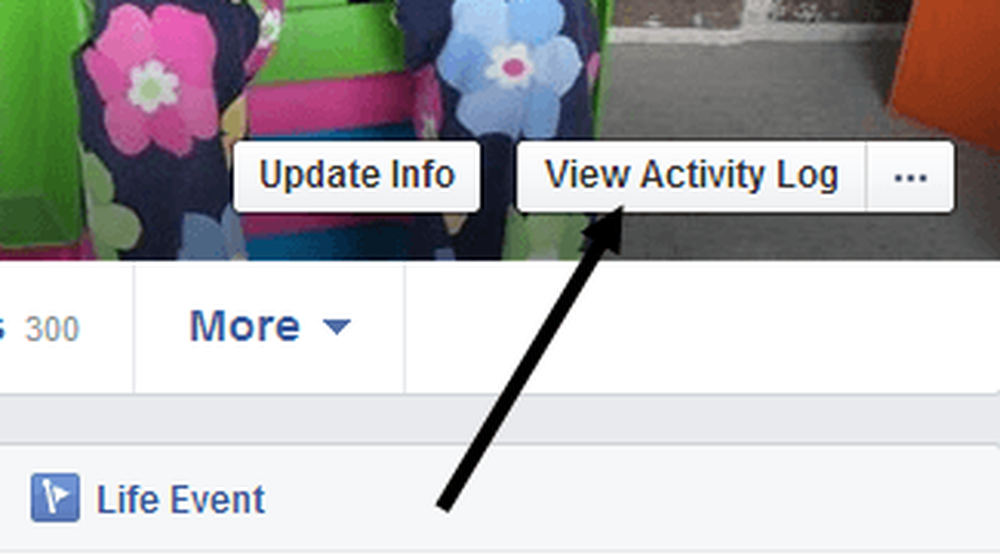
Натисніть кнопку Огляд тегів або Повідомлення, в яких позначено теги щоб дізнатися, до яких повідомлень ви позначили теги, а які ще залишаються на розгляді.
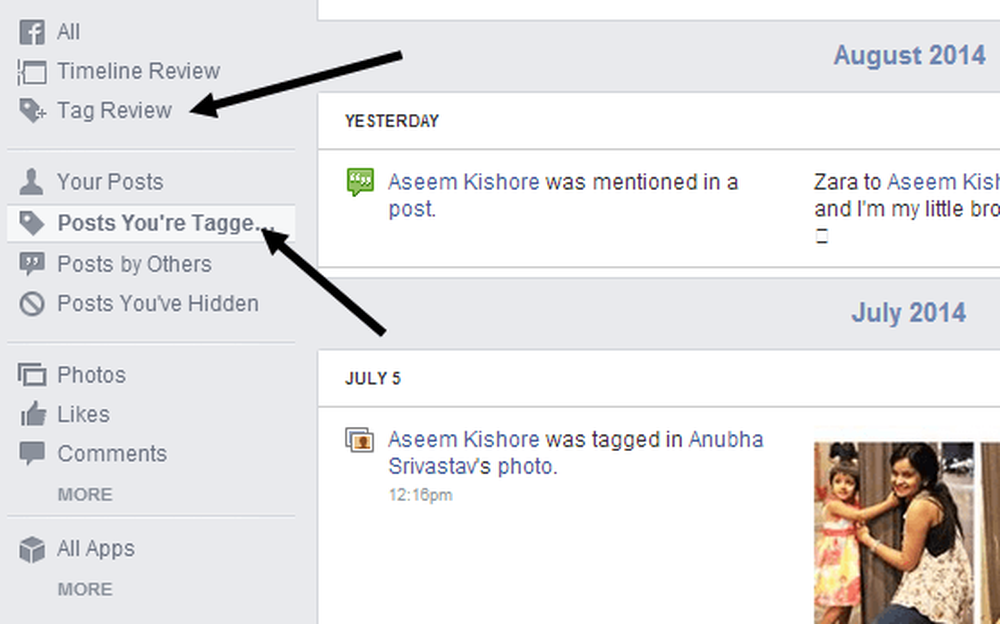
Натиснувши на пункт Огляд тегів, ви можете ввімкнути або вимкнути цю функцію, якщо хочете. За умовчанням вона ввімкнена. Це гарна ідея перевірити тут раз в той час, як я мав над 50 тегами я не схвалив та тому вони ніколи не з'явилися у мойому профілі. Якщо у Вас виникли питання, не соромтеся розмістити коментар, і я спробую допомогти. Насолоджуйтесь!