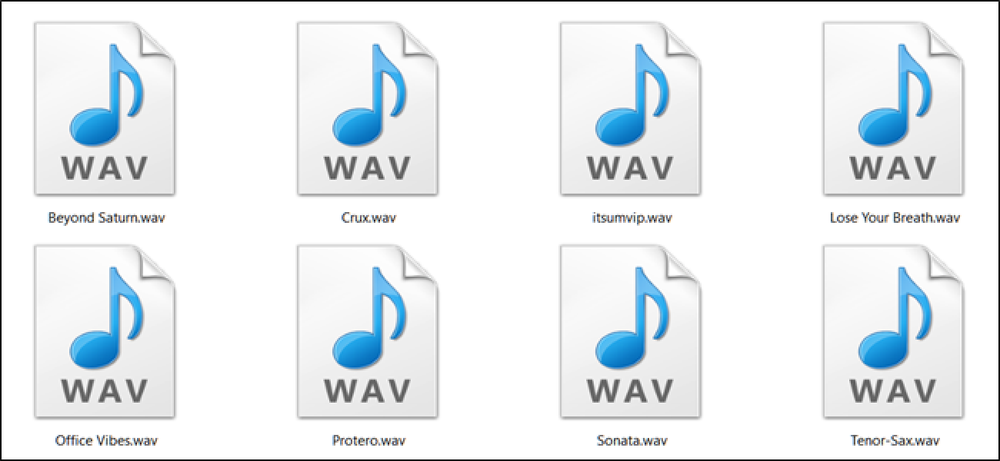Що таке служби Windows і їх використання
Ви коли-небудь замислювалися як багато функцій Windows працюють одночасно хоча вони не мають нерозривного інтерфейсу? Це служби Windows працювати у фоновому режимі, щоб виконувати свою роботу без на шляху.
Windows автоматично знаходить оновлення, Веде перевірку стабільності системи, оновлення часу на основі поточного часового поясу, записує події та захищає систему від шкідливих загроз. Всі ці функції не мають запущеної програми на робочому столі, тоді як вони управляються?
У цій публікації ми надамо вам детальний перегляд служб Windows і як їх можна налаштувати на свою користь.
Коротко…
Служби Windows в основному програми, які працюють у фоновому режимі запропонувати свої послуги. Більшість основних функцій Windows виконуються цими службами, такими як підключення до зовнішніх пристроїв або створення стабільного підключення до Інтернету.
Подібно до будь-якої іншої програми, ці служби також використовують системні ресурси. Ви б помітили, що коли ви свіжо завантажуєте комп'ютер, він все ще використовує частину оперативної пам'яті, хоча програми не відкриваються. Що ж, більша частина цієї оперативної пам'яті використовується цими службами Windows.
Зазвичай ці служби запускаються з Windows (навіть перед входом в систему) і не дайте жодних ознак того, що вони запущені. Проте, оскільки ці служби безпосередньо впливають на ваш досвід роботи з Windows, дуже важливо знати як управляти ними.
Наприклад, ви можете відключити служби, які не використовуються для звільнення ресурсів і прискорити час завантаження. Можна також запускати послуги вручну замість того, щоб працювати весь час.
Крім того, ці служби створені не тільки Windows, такі програми можуть також створювати програми сторонніх розробників. Хорошим прикладом може бути служба оновлення програм, яка не має жодного інтерфейсу, але як тільки вийде нове оновлення повідомлення про оновлення програми.
Доступ до служб Windows
Існує багато способів доступу до інструменту керування службами Windows. Ви можете отримати доступ до неї з панелі керування, розташованої нижче “Інструменти адміністратора“, або тип “Служби Windows” у пошуку Windows для доступу до нього. Інший простий спосіб - натиснути клавіші Windows + R і тип “services.msc” в “Запустити” , щоб відкрити служби Windows.
Ти побачиш всі служби Windows, перелічені у правій колонці та їх опис у лівій колонці. Натисніть будь-яку з послуг, і ви побачите її деталі в лівій колонці.
Опис достатньо для того, щоб зрозуміти, що робить служба, тому ви не повинні мати жодних проблем з ідентифікацією функції кожної служби та їх вплив.

Запустіть, зупиніть або перезапустіть службу
Ти можеш змусити службу запускатися або зупинятися під час поточної сесії Windows. Просто клацніть правою кнопкою миші на службі та “Стій” або “Початок” з'явиться кнопка. Якщо служба вже запущена, то “Стій” кнопка буде доступною. В іншому випадку ви побачите a “Початок” , щоб запустити послугу, якщо послуга не є “вимкнено“.
Наприклад, ви можете “Стій” у службі Windows Update, якщо він надає вам постійну підказку. Майте на увазі, що послуга буде автоматично “Початок” або “Стій” знову, коли ви перезавантажите комп'ютер. Крім того, існує також a “Перезапустити” кнопку можна використати для перезапуску служби у разі її дії.
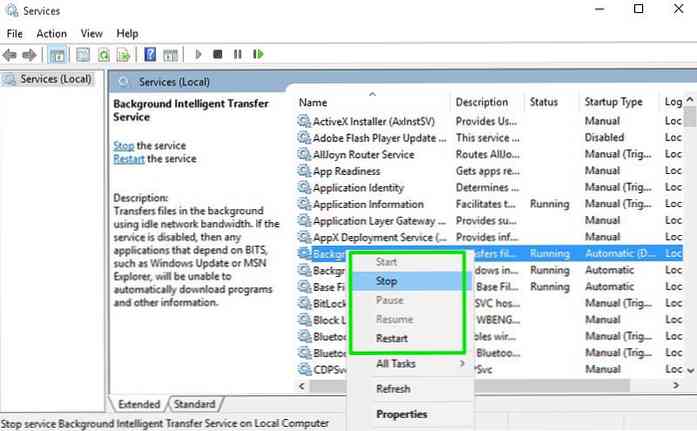
Властивості послуги
The “Властивості” вікно найважливіша частина служб Windows де вказані всі елементи керування та інформація про послугу. Клацніть правою кнопкою миші на службі та натисніть “Властивості” для доступу до властивостей.
Ось дві важливі вкладки, Загальні і Залежності. Нижче наведено пояснення кожного з них:
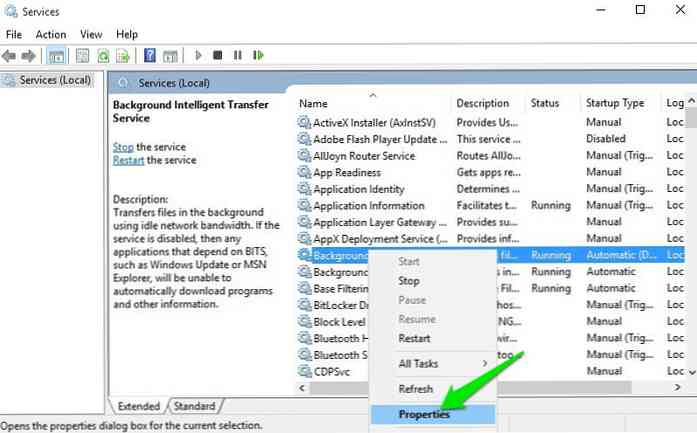
Загальні
На вкладці Загальні, Ви побачите виконуваний шлях до служби і опис того, що він робить. Можна також вибрати “Тип запуску” щоб настроїти, як потрібно запускати службу.
Там ви знайдете чотири типи запуску:
- Автоматично (затримка запуску): Як згадувалося раніше, ці служби починаються з Windows ще до входу; таким чином, також впливають на загальний час завантаження. Якщо ви думаєте, що вам не потрібна певна послуга негайно, ви можете налаштувати її “Затримка запуску” щоб він почав працювати, як тільки комп'ютер повністю завантажиться. Це прискорить час завантаження Windows.
- Автоматично: Будь-яка послуга, встановлена на Автоматичний запуск, негайно розпочнеться з Windows під час завантаження.
- Керівництво: Якщо ви бажаєте запустити послугу за запитом або тільки тоді, коли її вимагає система, ви можете налаштувати її на “Керівництво“. Така служба запускається лише тоді, коли програма / функція, пов'язана з нею, використовується або ви вручну “Початок” це. Майте на увазі, що ця опція порушить послуги, які залежать від роботи в режимі реального часу, наприклад, служби оновлення Windows / додатків.
- Вимкнено: Як випливає з назви, це вимкне сервіс і зробить його непридатним для використання.
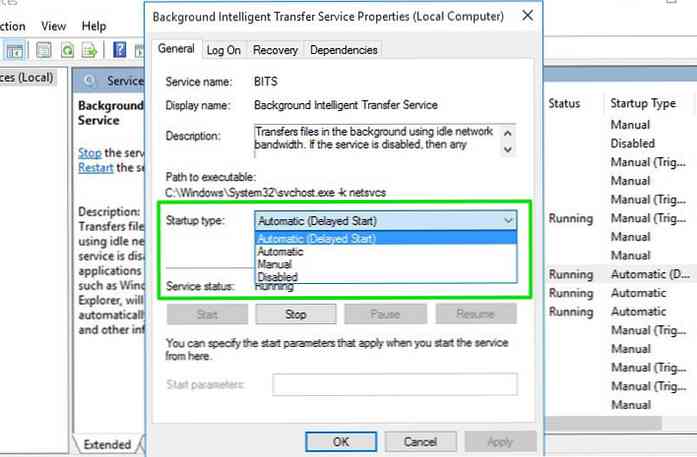
Залежності
Ця вкладка перелічує всі послуги, які залежать від вибраної послуги, і послуги, від яких залежить поточна вибрана послуга. Перед тим як возитися з “Стартап” перевірте всі послуги, які залежать від послуги
Якщо ви відключите послугу, всі послуги, які залежать від неї, можуть не працювати належним чином; або взагалі не працюють.
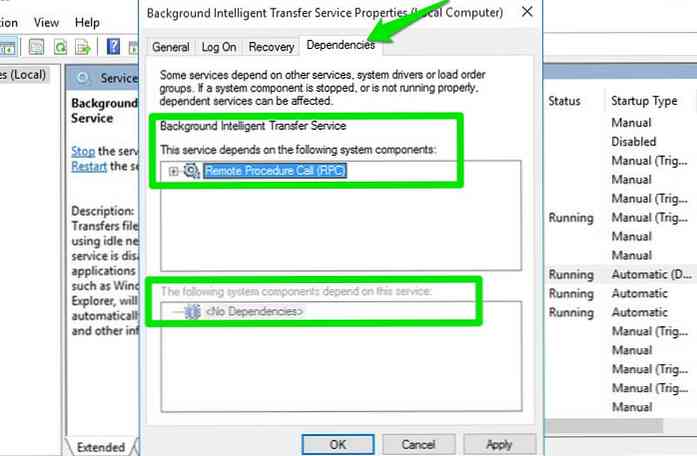
Використання служб Windows
Тепер, коли ви знаєте про служби Windows і як їх налаштувати, подивимося як вони можуть вам допомогти. Існує багато служб Windows, які за умовчанням увімкнено фактично не є корисним для всіх користувачів.
Наприклад, Ви можете вимкнути послуги факсу, принтера або Bluetooth якщо ви не використовуєте їх на ПК. Крім того, ви також можете вимкнути такі служби, як брандмауер Windows якщо використовується додаток стороннього брандмауера.
Існує багато інших служб Windows, які можна вимкнути без багатьох недоліків.
З іншого боку, є деякі послуги, які можуть бути відключені, але ви можете бути зацікавлені в наданні їм можливості. Наприклад, можна встановити “Віддалений реєстр” послуги “Керівництво” щоб дозволити іншим людям віддалено налаштувати ваш реєстр Windows.
Заходи безпеки
Увімкнення або вимкнення цих служб може мати значний вплив на ваш комп'ютер. Якщо ви вимкнете основну службу, це може зупинити роботу деяких Windows або навіть зробити її непридатною для використання.
Навпаки, ви можете увімкніть службу, яка може порушити вашу безпеку. Такі, як “Віддалений реєстр” служба, яка дозволяє віддаленим користувачам налаштувати реєстр, який є дуже чутливим.
Перш ніж увімкнути або вимкнути будь-які служби, переконайтеся, що ви прочитали та зрозуміти опис і те, що він робить. Також перейдіть до розділу “Залежності” і переконайтеся, що служба не впливає на важливі послуги.
Кілька заключних слів
Ти повинен уважно перегляньте всі служби Windows і подивіться, чи знайдете якісь корисні для налаштування. Наведені вище інструкції повинні бути більш ніж достатніми допоможе вам зрозуміти, як налаштувати кожну службу Windows.
Я особисто пройшов список і знайшли кілька служб, які варто налаштувати і оптимізація комп'ютера. Я впевнений, що ви знайдете деякі дорогоцінні камені.
Повідомте нам у коментарях про свій досвід роботи з службами Windows.