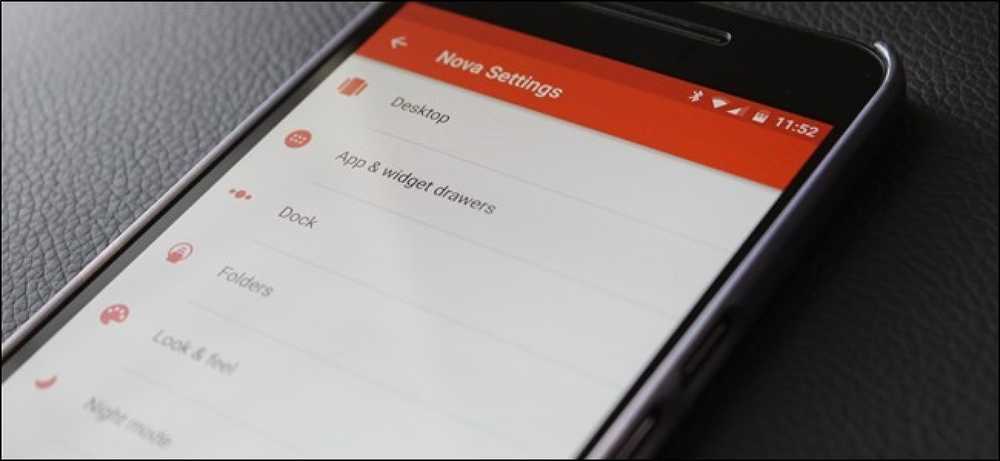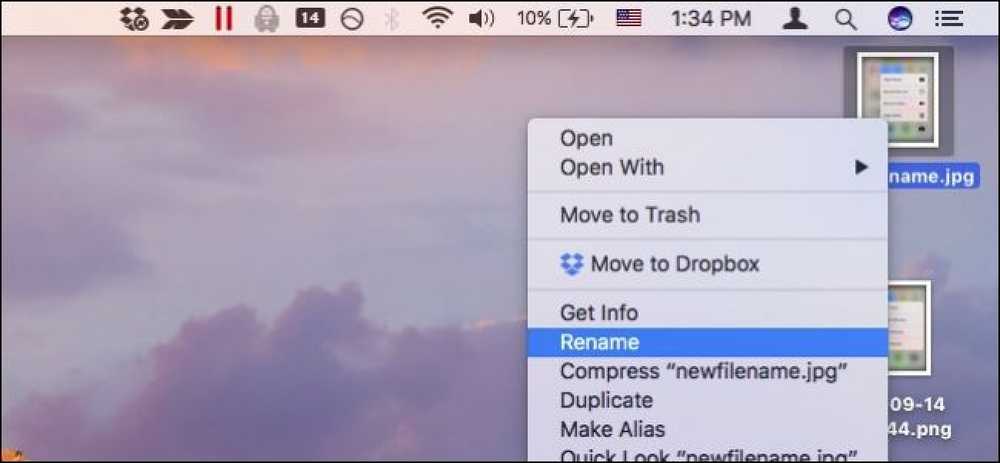Найшвидший спосіб передати фотографії / скріншоти з iOS на Mac
Є багато способів передавати фотографії або скріншоти, зроблені на пристроях iOS, на ваш Mac. Наприклад, ви можете надіслати їх електронною поштою до папки "Вхідні", синхронізувати за допомогою Dropbox, підключити iPhone за допомогою кабелю до комп'ютера Mac і використовувати програму Image Capture або скористатися офіційним способом Apple - відправити його за допомогою AirDrop. Проте, я все ще вважаю, що всі ці методи недостатньо зручні.
Якщо ти схожий на мене, хто хоче скріншоти або фотографії, зроблені на iPhone, будуть негайно доступні на Mac без необхідності робити що-небудь ще, вам пощастило. Я знайшов спосіб зробити це, і він просто потребує простої установки.
Що тобі потрібно:
Спочатку переконайтеся, що ваші iOS і Mac відповідають наступним вимогам:
- І iOS і Mac є підключено до облікового запису iCloud того самого ідентифікатора Apple.
- потік фотографій увімкнено як для iOS, так і для macOS.
- Обидва пристрої iOS і Mac є підключено до Wi-Fi.
З iCloud увімкнено на вашому пристрої iOS, кожна фотографія, зроблена на вашому мобільному пристрої, буде завантажена в iCloud і доступна на всіх інших підключених пристроях.
Налаштування для спрощення доступу
Проте на Mac ця папка фотографій прихована десь у Бібліотека папки. Ми знайдемо його і зробимо його більш доступним.
Крок 1:
Клацніть правою кнопкою миші Finder у доці, виберіть "Перейдіть до папки"або скористайтеся клавіатурним скороченням Command + Shift + G.

Крок 2:
Enter ~ / Бібліотека / Підтримка додатків / iLifeAssetManagement / assets / sub і натисніть кнопку Ідіть.
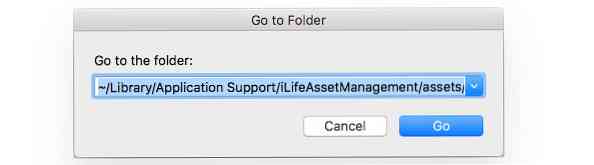
Ви перейдете до імені папки "Sub"А ось як має виглядати.
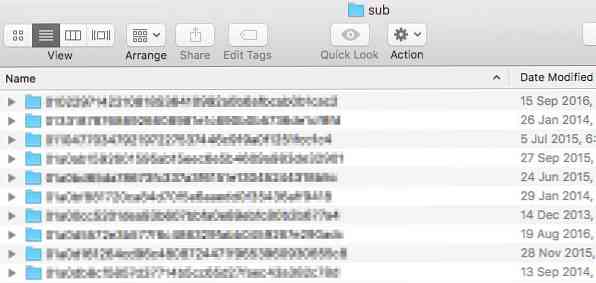
Крок 3:
Тепер, коли папка "Sub" відкрита та активна, створіть нову інтелектуальну папку: Файл> Нова інтелектуальна папка.
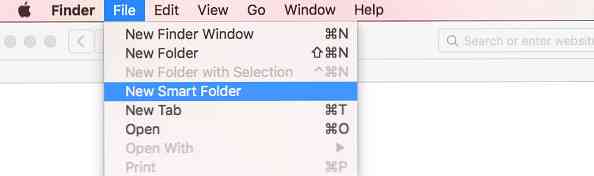
Крок 4:
Виберіть ""sub"вкладка, натисніть"+"праворуч і виберіть Зображення від Будь-який випадаючий список.
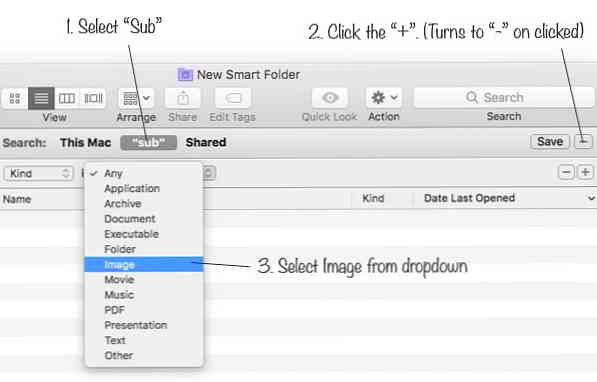
Крок 5:
Натисніть "Зберегти". Назвіть його"потік фотографій"або будь-що інше. Визначте розташування цієї папки.
Перевірити "Додати до бічної панелі"Якщо ви бажаєте, щоб папка з'являлася на бічній панелі Finder.
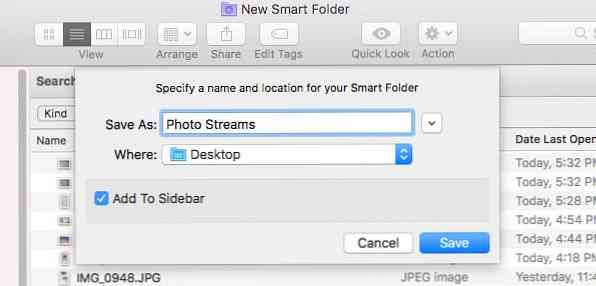
Це воно!
Тут можна автоматично синхронізувати всі фотографії, зроблені за допомогою iPhone або iPad, з вашим Mac і знайти їх у цій папці.