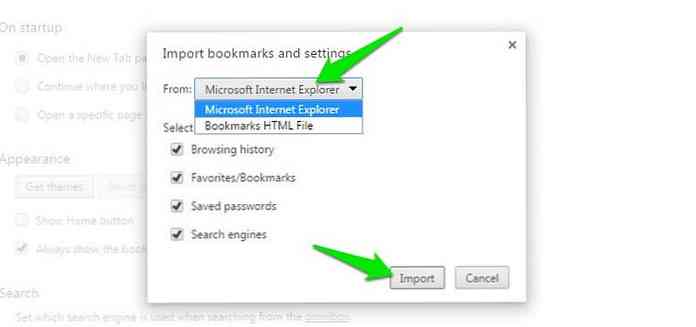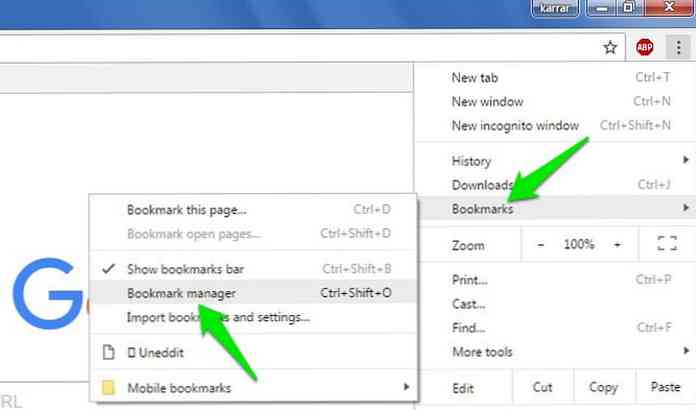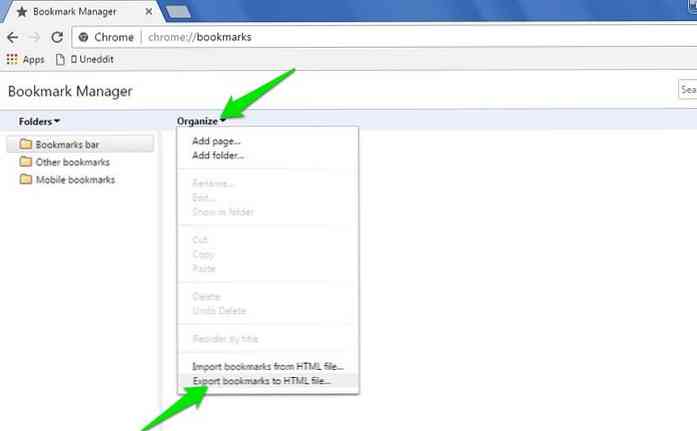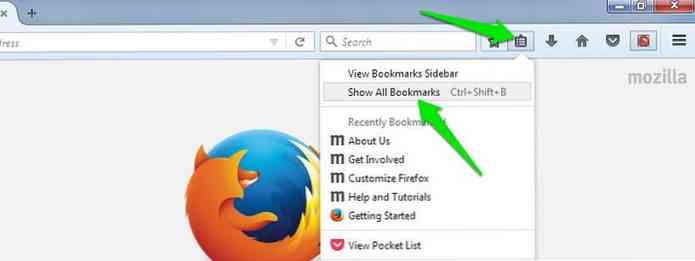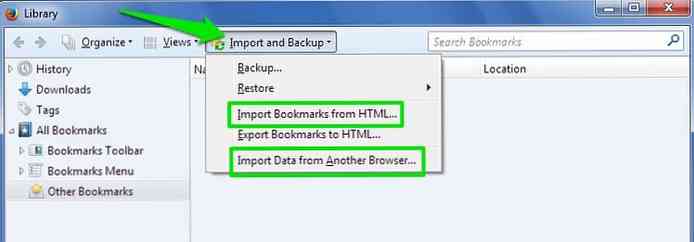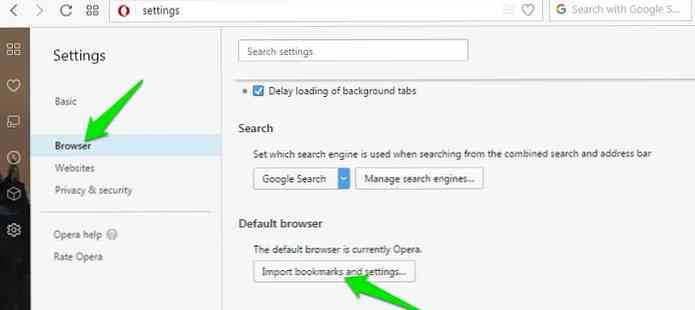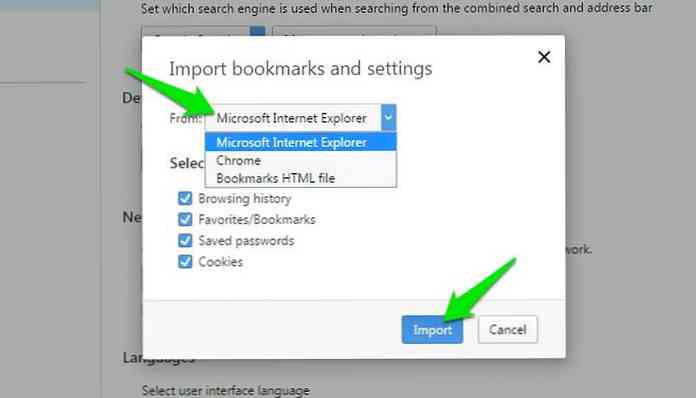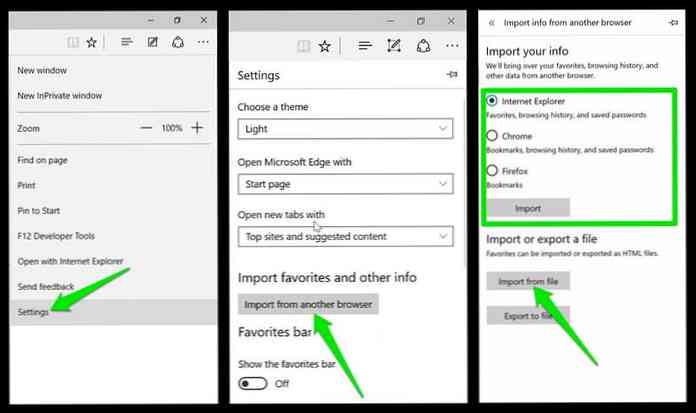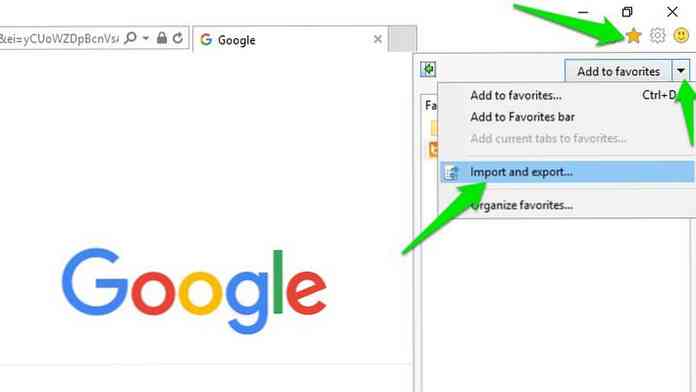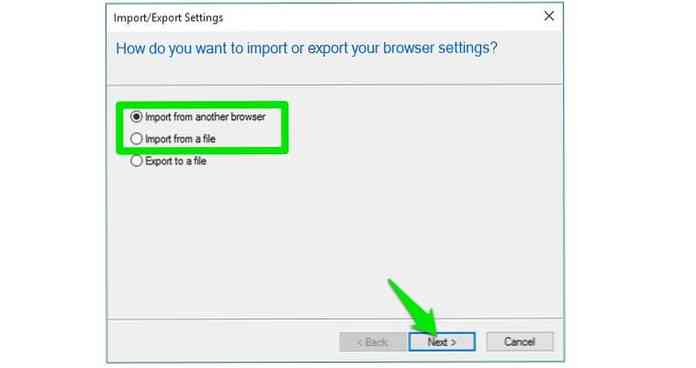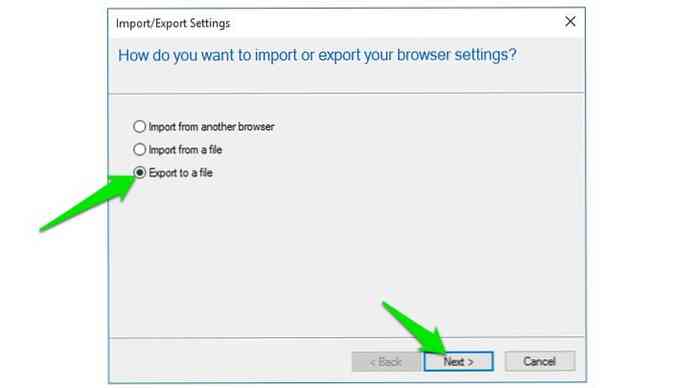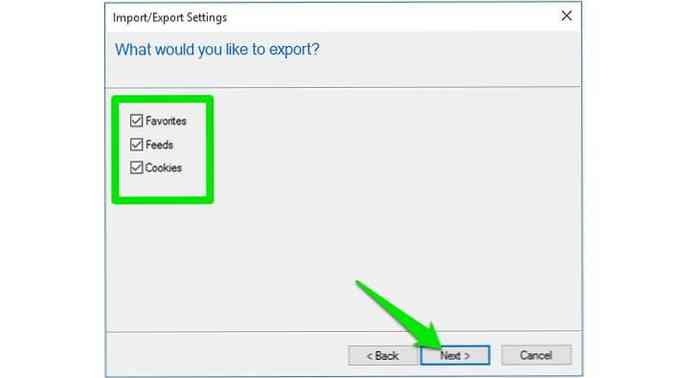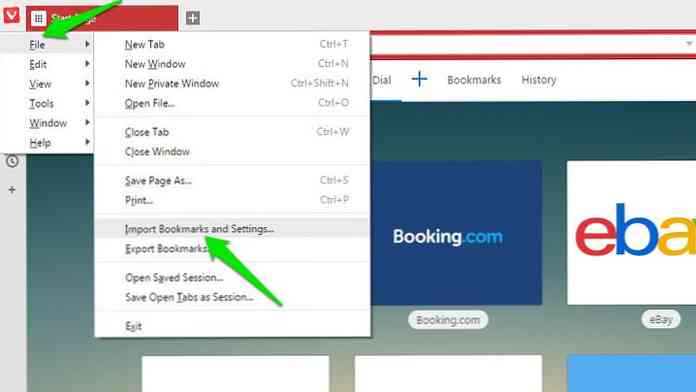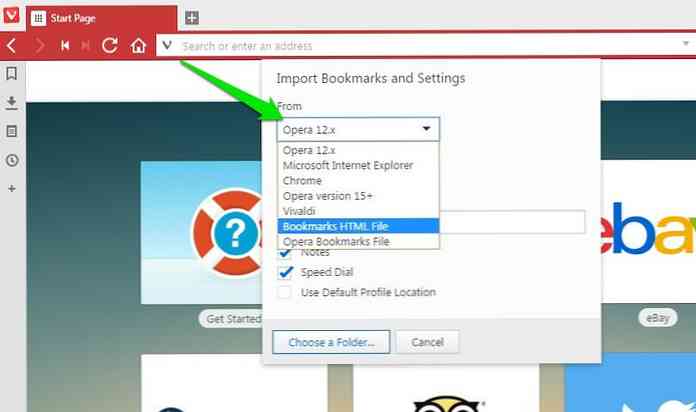Як імпортувати та експортувати закладки браузера
Мені подобається використовувати кілька веб-переглядачів і завжди обходитись з будь-яким новим браузером у місті. І так, досить часто я імпортую / експортую свої закладки. Якщо ви хочете перенести закладки веб-переглядача на інший веб-переглядач, то я можу допомогти.
У цій публікації я покажу вам, як імпортувати та експортувати закладки та інші дані в:
- Chrome
- Firefox
- Опера
- Microsoft Edge
- Internet Explorer
- Вівальді.
Chrome
Імпортувати закладки
- Натисніть на меню з вертикальними крапками у верхньому правому куті і перейдіть до Закладки> Імпортувати закладки та налаштування.

- Далі, або виберіть встановлений браузер для прямого імпортування закладок, або виберіть HTML-файл з комп'ютера. Під час безпосереднього імпортування можна також вибрати тип даних, наприклад, історію веб-переглядача, закладки, паролі та пошукові системи. Натисніть на Імпортувати після завершення імпорту даних.
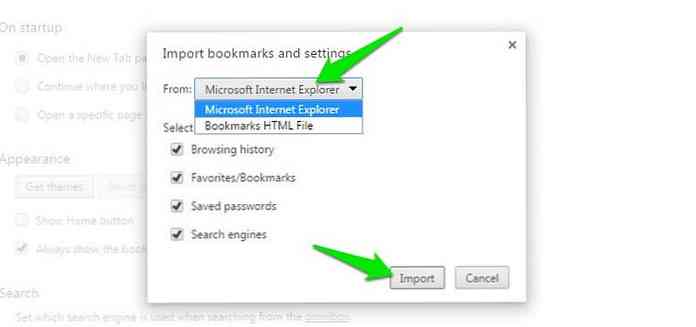
Експортувати закладки
- Натисніть на меню з трьома вертикальними крапками і перейдіть до Закладки> Менеджер закладок.
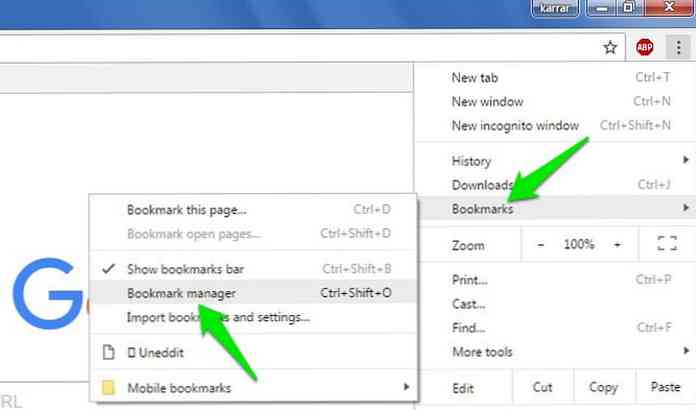
- Йти до Організувати > Експортувати закладки до файлу HTML. Файл HTML буде готовий до завантаження.
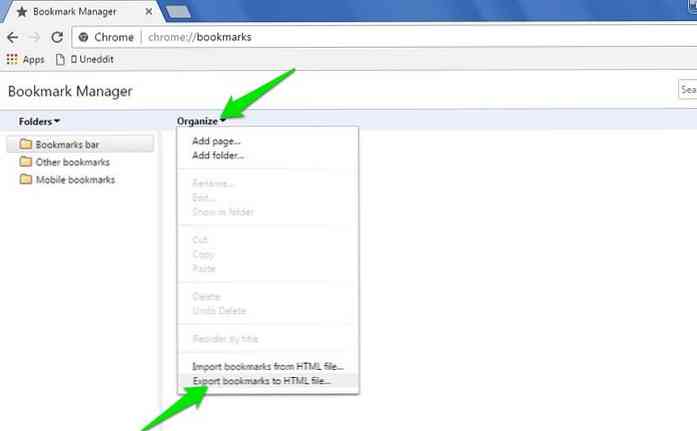
Firefox
Імпортувати закладки
- На верхній панелі натисніть кнопку Показати закладки і виберіть Показати всі закладки. Ви також можете використовувати Ctrl + Shift + B для цього.
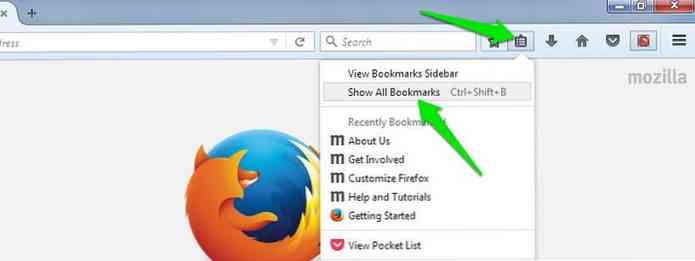
- Далі натисніть кнопку Імпорт та резервне копіювання у верхній частині меню та натисніть Імпортувати закладки з HTML щоб імпортувати їх з файлу HTML або натиснути на Імпортуйте дані з іншого браузера , щоб вибрати інший браузер для прямого імпорту даних.
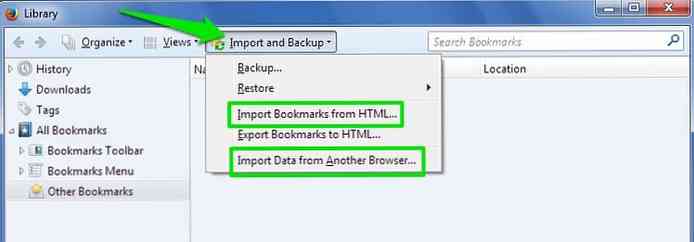
Експортувати закладки
З того ж Імпорт та резервне копіювання в меню, натисніть на Експортувати закладки до HTML і зберегти HTML.
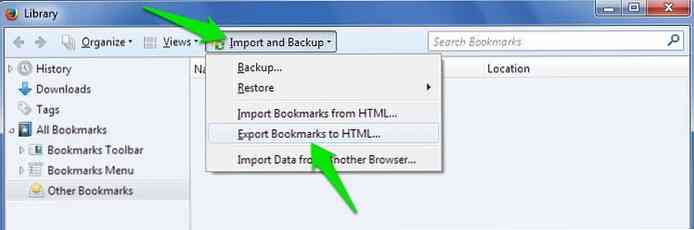
Опера
Імпортувати закладки
- Відкрийте меню "Опера" у верхньому лівому кутку і натисніть Налаштування. Крім того, можна використовувати ярлик Alt + P.
- Тут перейдіть до Браузер з лівого меню і натисніть на Імпортувати закладки та налаштування під кнопкою Браузер за замовчуванням заголовок.
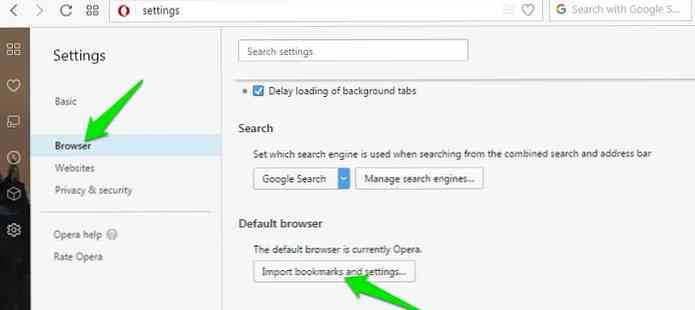
- Тепер ви можете вибрати підтримуваний браузер з розкривного списку або вибрати “Файл HTML закладок” можливість імпортувати з файлу HTML.
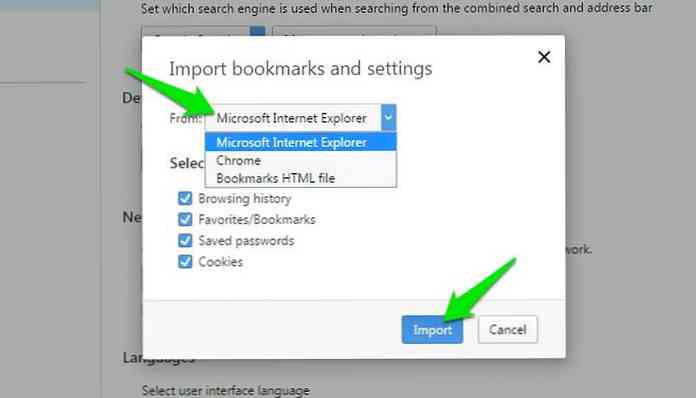
Експортувати закладки
На жаль, Opera не підтримує функцію експорту. Однак можна використовувати Закладки Імпорт та Експорт Розширення Opera, щоб отримати цю функціональність. Встановіть та відкрийте розширення та натисніть кнопку Експорт , щоб завантажити HTML-файл закладок.
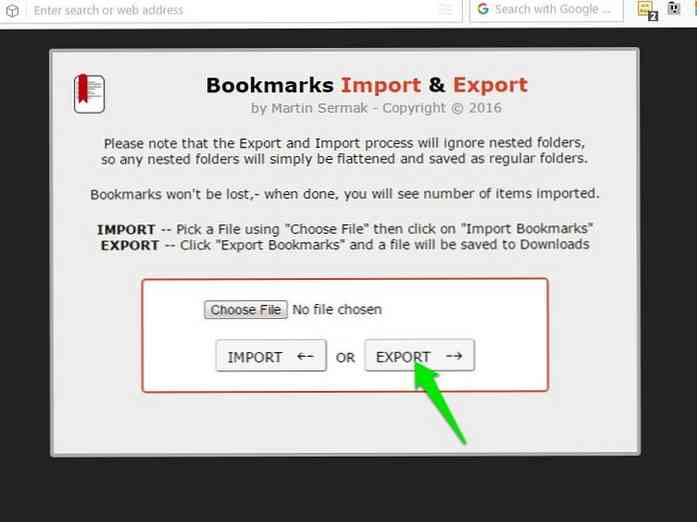
Microsoft Edge
Імпортувати закладки
- Натисніть на меню з трьох горизонтальних точок у верхньому правому куті і виберіть Налаштування.
- Тепер натисніть кнопку Імпортувати з іншого веб-переглядача під кнопкою Імпортувати вибране та іншу інформацію” кнопки.
- Далі можна вибрати підтримуваний браузер або натиснути кнопку Імпортувати з файлу для імпортування з файлу HTML.
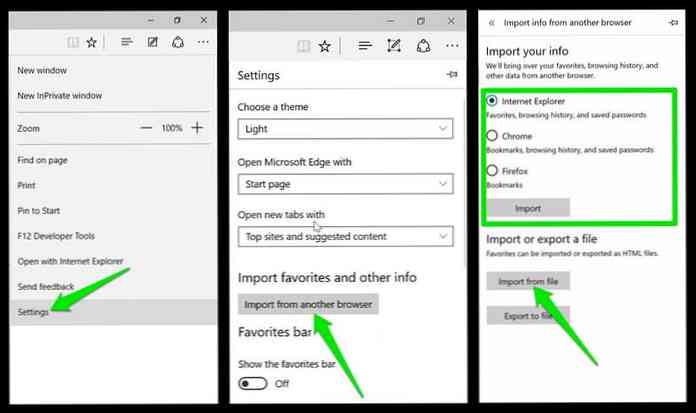
Експортувати закладки
Перейдіть до “Імпортуйте інформацію” знову та натисніть на “Експортувати у файл” для завантаження файлу HTML.
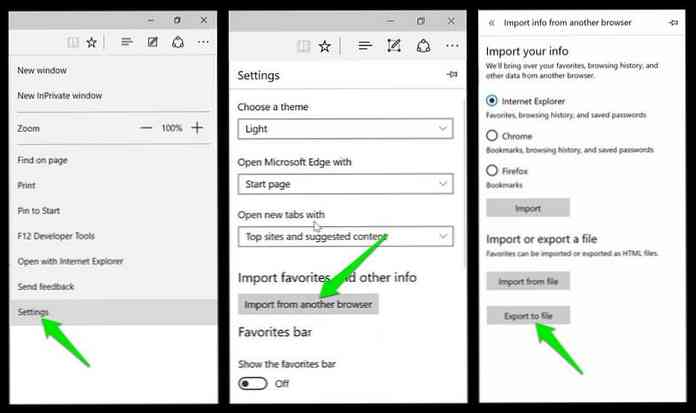
Примітка: Експорт доступна лише в Оновіть Оновлення Windows 10. Якщо ви не оновили Windows 10 до оновлення Creators, ви можете використовувати цей інструмент сторонніх розробників Edge Manage , щоб експортувати вибране.
Internet Explorer
Імпортувати закладки
- Натисніть на Зірка у верхньому правому куті і натисніть на крихітну стрілку вниз Додати в обране кнопки. Тут натисніть на Імпорт та експорт опції.
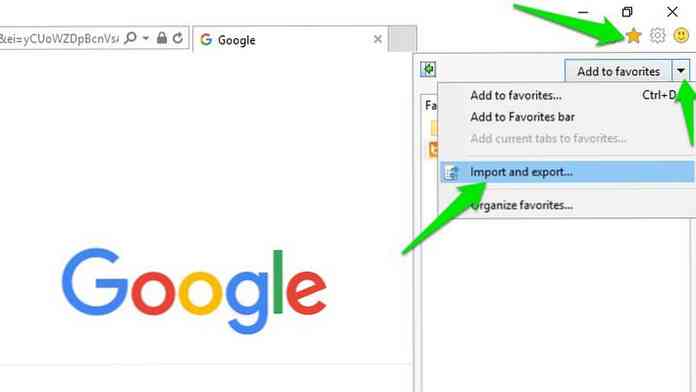
- Відкриється майстер. Тут ви можете вибрати Імпортувати з іншого веб-переглядача або Імпортувати з файлу а потім дотримуйтесь майстра для імпортування даних.
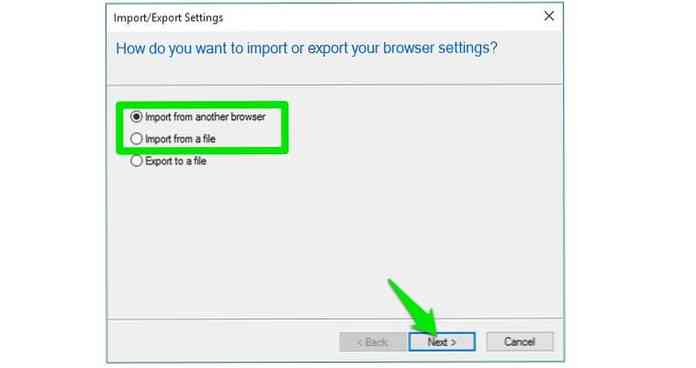
Експортувати закладки
- Відкрийте те ж саме “Імпорт та експорт” і виберіть “Експортувати у файл” опції.
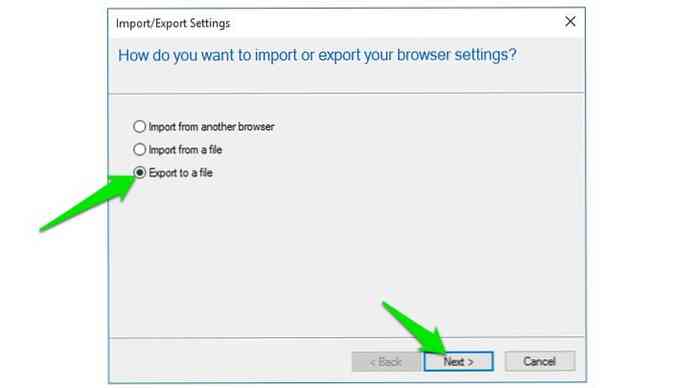
- На наступній сторінці можна виберіть тип даних, які потрібно експортувати, включаючи вибране, канали та файли cookie. Після цього натисніть Далі завершити процес і завантажити файл HTML.
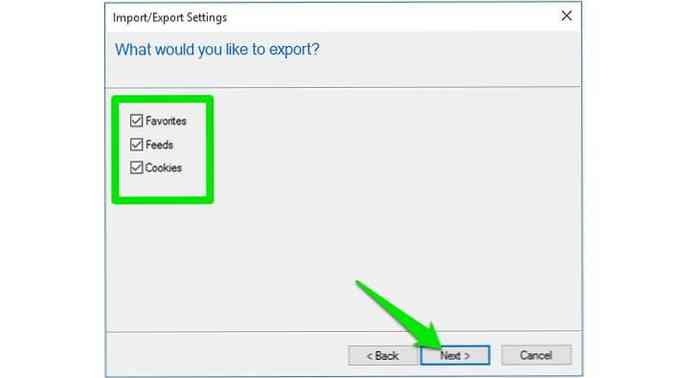
Вівальді
Імпортувати закладки
- Натисніть кнопку меню Вівальді у верхньому лівому кутку і виберіть Імпортуйте закладки та налаштування від Файл опції.
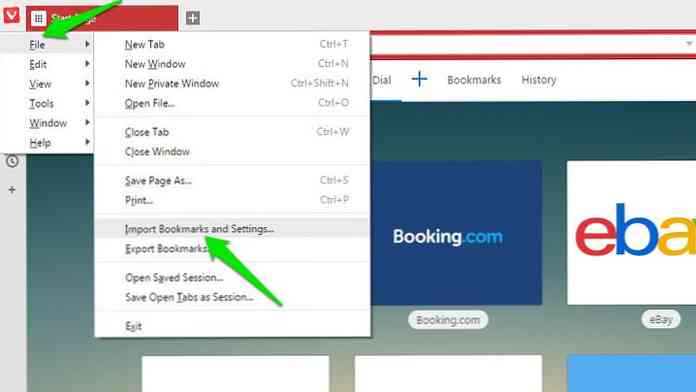
- У спадному меню ви можете виберіть підтримуваний браузер або файл HTML. Цікаво, що Вівальді також підтримує імпорт даних з Opera, хоча Opera спочатку не підтримує функцію експорту.
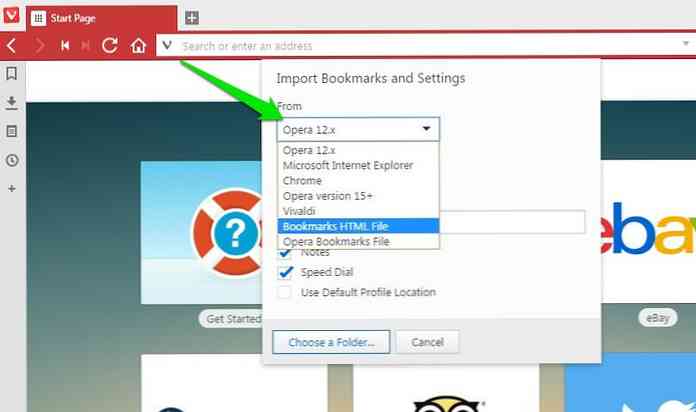
Експортувати закладки
Щоб експортувати закладки, перейдіть до розділу Файл і виберіть “Експортувати закладки” завантажити файл HTML.
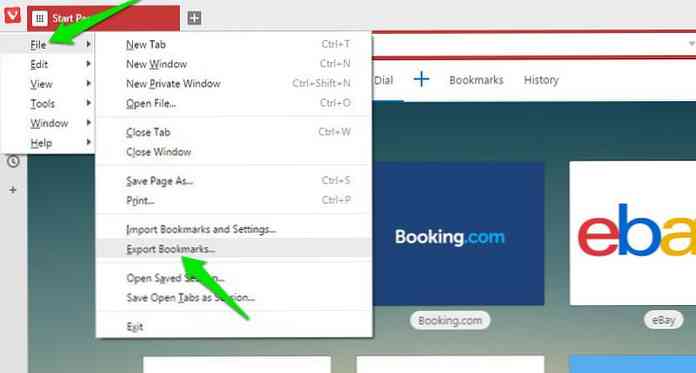
Завершення
Під час імпортування даних спробуйте автоматично імпортується з встановленого веб-переглядача замість файлу HTML. Таким чином ви зможете імпортувати більше даних, включаючи файли cookie, закладки, історію та збережені паролі.
Експортний файл HTML зазвичай містить лише закладки, тому прямий імпорт краще і зручніше.