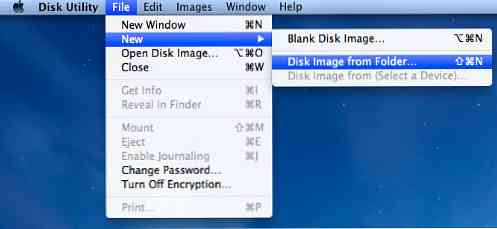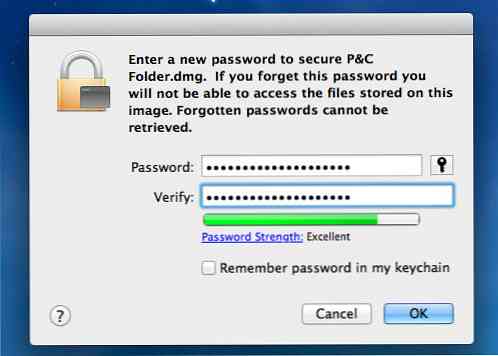Як шифрувати папку з паролем захисту в Mac
Чи мають у вашому Mac конфіденційні дані, які потрібно заблокувати за допомогою захищених паролів, щоб запобігти небажаному доступу? Забудьте стороннє програмне забезпечення, платне або безкоштовне - ви можете легко зашифрувати папку на вашому Mac без будь-яких додаткових інструментів.
Ви можете створити зашифрований образ диска безпосередньо з вказаної папки. Дотримуйтесь наших простих 5-ступінчастий процес для шифрування папки легко за лічені хвилини.
Як зашифрувати папку в macOS
-
Відкривати Дискова утиліта.

-
Потім натисніть Файл > Новий > Зображення диска з папки.
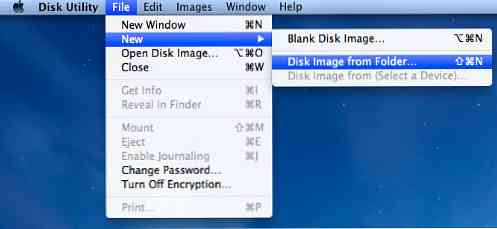
-
Виберіть папку, яку потрібно зашифрувати, і клацніть Зображення.

- Ã ?? Â ??
Виберіть "читання / запис", якщо ви бажаєте, щоб папка змінювалася (якщо ні, просто виберіть інший формат), і виберіть "128-бітове шифрування AES".

-
Введіть будь-який бажаний пароль і, що дуже важливо, переконайтеся, що прапорець "Запам'ятати пароль у моєму брелоку" є НЕ галочкою, інакше це переможе всі цілі шифрування вашої папки.
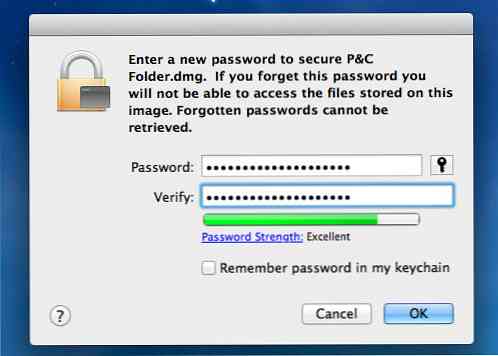
І це все! Захищений паролем файл .dmg буде створено на основі вибраної папки. Для шифрування ширше може знадобитися більше часу. Після цього можна видалити оригінальну папку.

Як отримати доступ до зашифрованого образу диска в MacOS
Щоб отримати доступ до зашифрованого образу диска, просто двічі клацніть файл .dmg, щоб встановити його в Finder, і вводити пароль, коли ви намагаєтеся отримати доступ до папки. Завжди зніміть прапорець "Запам'ятати пароль в моєму брелоку", щоб переконатися, що він завжди захищений паролями.

Після встановлення образу диска ви зможете отримати доступ до папки, як звичайно. Тепер, додавши будь-які файли до папки, файл також буде зашифрований.

Після того, як ви закінчите роботу з папкою і бажаєте, щоб вона знову була захищена паролем, просто відключіть папку з Finder.