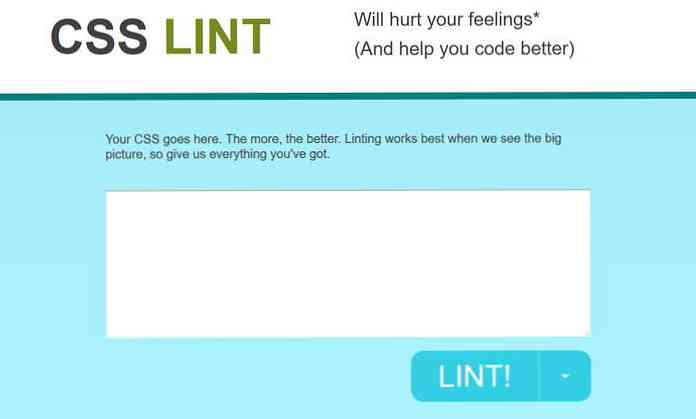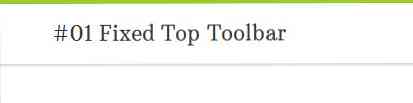10 холодних прихованих налаштувань Firefox ви повинні знати
Існує безліч налаштувань що пропонує Firefox, окрім загальних, ви можете знайти в меню Опції. Багато з цих додаткових налаштувань можна знайти на певних сторінок веб-переглядача які використовують про: протоколу. У цій статті я збираюся показати вам 10 менш відомих налаштувань Firefox це може бути корисним у повсякденному робочому процесі.
При відвідуванні будь-якого з про: сторінок у списку нижче, і вам буде запропоновано попереджувальне повідомлення, просто натисніть ОК або я буду обережний, я обіцяю! Кнопка - незалежно від того, з яким ви зіткнетеся.
1. Виконайте пошук DNS
Ви можете виконати внутрішній пошук DNS (пошук IP-адреси домену) у Firefox.
Тип about: мережа у рядок URL і натисніть Enter. На наступній сторінці натисніть “Пошук DNS” в меню бічної панелі введіть ім'я домену та клацніть Вирішити, щоб побачити його IP-адресу (-и).

2. Заблокувати автооновлення
Іноді веб-сторінки надходять з заголовками Refresh HTTP, які часто оновлюють сторінки.
Якщо ви хочете зупинити це, перейдіть до about: preferences # advanced, і під субтитрами Доступність, встановіть прапорець “Попереджати, коли веб-сайти спробують перенаправити або перезавантажити сторінку”.
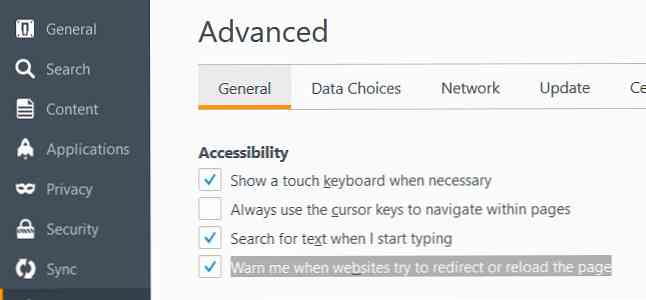
3. Знайдіть під час введення тексту
Натискання комбінації клавіш Ctrl + F відкриває вікно пошуку у Firefox, що дозволяє користувачам шукати рядок у веб-сторінці. Але можна натиснути комбо комбінації клавіш і почати пошук, коли ви починаєте друкувати.
В “Доступність” розділ about: preferences # advanced стор “Шукати текст, коли я починаю друкувати”.
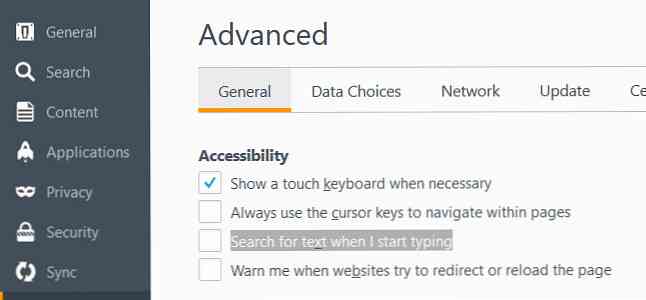
Відтепер, коли ви починаєте вводити текст, а курсор не знаходиться в полі введення тексту на сторінці, Firefox негайно почне шукати текст на веб-сторінці.
4. Зніміть вікно ключа Backspace
Щоб запобігти здивуванню, хтось намагається підлабуватися назад їхній шлях у історію вашого браузера, ви можете замінити дію назад з одним, який прокручує сторінку вгору, натиснувши Backspace, прокручує його вниз на Shift + Backspace. Також можна настроїти клавішу Backspace, щоб не робити жодних дій.
Йти до about: config, і тип browser.backspace_action в панель пошуку. Значенням цього браузера за замовчуванням є 0.
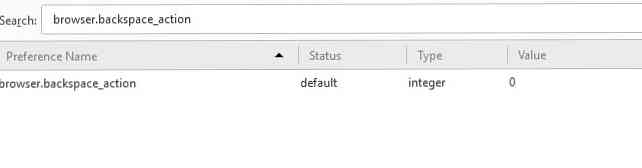
Двічі клацніть на ньому та змініть його на 1 для відображення дії прокрутки клавішу Backspace або змінити його на 2 для відмінити його з будь-якої дії.
5. Перемістіть курсор з клавіш
Читання довгої статті або історії в Інтернеті, і хочете більше контролю під час стрибків? Ти можеш використовувати курсор для навігації в тексті.
Під “Доступність” на about: preferences # advanced стор., позначте опцію “Завжди використовуйте клавіші керування курсором для переміщення по сторінках”.
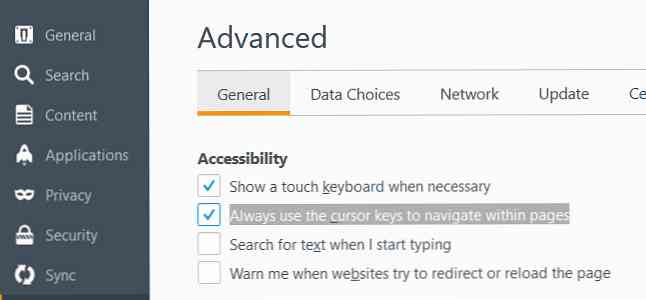
Крім курсора за замовчуванням, a миготливий курсор тексту також відображатимуться на веб-сайтах. Її можна перемістити за допомогою клавіш зі стрілками.
6. Вставити середній клік
Отримали мишу з середньою кнопкою? Використовуйте його для вставляти текст з буфера обміну в текстові поля на веб-сторінках.
Йти до about: config, і тип пасти в панель пошуку. Значенням за замовчуванням є помилковий, двічі клацніть на ньому і змініть його на вірно.
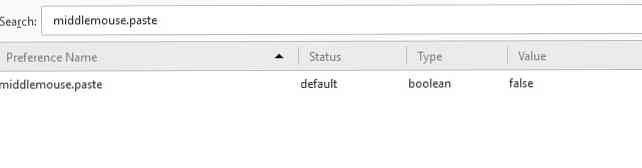
7. Налаштуйте Print Header & Footer
Коли ви друкуєте веб-сторінку в Firefox, вона використовує a макет за замовчуванням. У верхньому лівому куті сторінки для друку є назва веб-сторінки, у верхньому правому кутку URL, у лівому нижньому куті сторінки загальної кількості сторінок, а в правому нижньому куті - дата-час.
Ти можеш змінити цю угоду, наприклад, ви можете додати щось до центру верхнього або нижнього колонтитула, повністю видалити деякі дані за умовчанням або замінити їх власним текстом.
На about: config стор., є шість установок для налаштування верхнього та нижнього колонтитулів друку:
print.print_headercenterprint.print_headerleftprint.print_headerrightprint.print_footercenterprint.print_footerleftprint.print_footerright
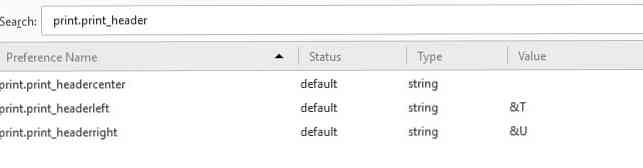
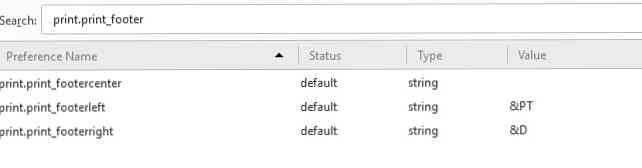
Необхідно ввести назву налаштування з наведеного вище списку в панель пошуку about: config щоб змінити його значення. Значення може бути будь-який з наведених нижче рядків або власний текст:
& D- Дата, час& P- Номер сторінки& PT- Номер сторінки загальної кількості сторінок& T- Назва веб-сторінки& U- URL
8. Змінити кольори за замовчуванням
У вас є можливість змінювати кольори тла, тексту та посилань за замовчуванням у Firefox.
Йти до about: preferences # content, Натисніть на Кольори ... в “Шрифти та кольори” і виберіть нові кольори.
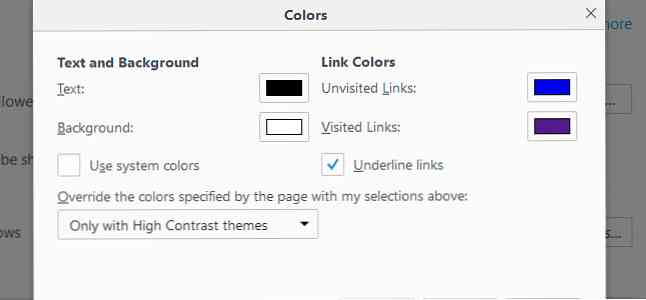
9. Фільтрувати чудові барні посилання
Awesome Bar, рядок розташування Firefox показує список посилань, коли ви починаєте друкувати. Відображені посилання взяті з ваших закладок, історії веб-переглядача та поточних сторінок.
Ти можеш фільтрувати ці Awesome Bar links набравши один із наведених нижче спеціальних символів у рядку розташування перед запитом або самостійно:
#- Назва сторінки відповідності@- URL-адреса відповідності*- Відповідає лише посиланням у закладках^- Порівнюйте лише з посиланнями в історії+- Відповідають лише посиланням, які позначені тегами%- Порівнюйте лише з відкритими посиланнями
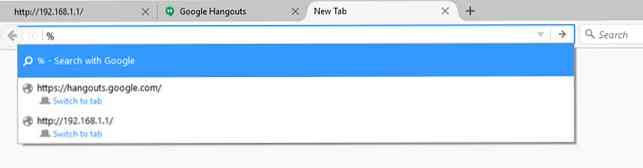
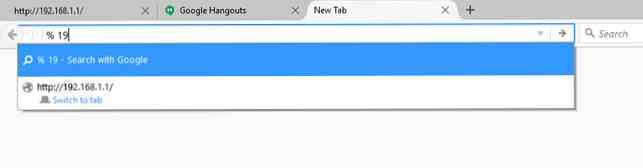
10. Автоматичне експортування закладок у HTML
Якщо ви хочете, щоб Firefox автоматично зберігати закладки у форматі HTML як список посилань, ви можете зробити це, перейшовши about: config, введення тексту browser.bookmarks.autoExportHTML у панель пошуку та змінення значення за умовчанням помилковий значення вірно двічі клацнувши на ньому.
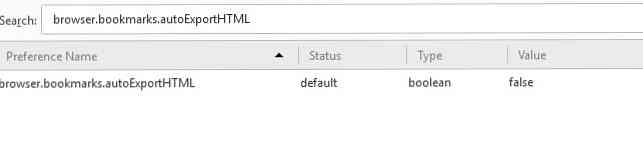
При перезавантаженні веб-переглядача називається файл bookmarks.html з'явиться у теці профілю Firefox з усіма посиланнями на закладки.
Щоб переглянути папку профілю, перейдіть до about: підтримка, і натисніть кнопку Показати папку. Зверніть увагу, що ви можете потрібно перезапустити всю систему, щоб зміни вступили в силу.
Відтепер кожен раз, коли ви виходите з Firefox, bookmarks.html Файл буде оновлено з поточним списком закладок.