Виправлення неполадок у Windows XP Wireless Network Connection
Ваш ноутбук продовжує знижувати або втрачати бездротове з'єднання без причини? Або, можливо, ваш ноутбук може бачити точку бездротового доступу, але не підключатиметься, якщо ви перезапустите весь комп'ютер?
Ось деякі з проблем, які я мав, і ось тут є швидке і брудне керівництво з усунення несправностей вашої бездротової мережі в Windows XP без необхідності виходити і купувати новий маршрутизатор! Я також написав більш пізній пост з усунення проблем з Wi-Fi у Windows 8/10.

По-перше, більш поширеним бездротовим питанням, коли комп'ютер буде постійно падати з мережі WiFi, а потім раптово підключити без видимих причин.
Головним винуватцем цього типу проблем, як правило, є програмне забезпечення, а не апаратне забезпечення. За допомогою програмного забезпечення я не маю на увазі операційну систему Windows, але драйвери пристроїв для бездротової мережевої карти і бездротового маршрутизатора.
Виправлення неполадок бездротового з'єднання в Windows XP
Вам потрібно відвідати веб-сайт виробника обладнання для вашого комп'ютера і завантажити найновіші драйвери. Тому, якщо у вас є Dell, перейдіть до support.dell.com, знайдіть свою модель і завантажте драйвер для бездротової карти.
Те ж саме стосується вашого маршрутизатора: зайдіть на D-Link, Netgear або веб-сайт Linksys і встановіть останню прошивку для маршрутизатора. Ви можете прочитати попередню статтю, яку я написав про оновлення драйверів для вашої бездротової карти, якщо підключення падає.
Це, як правило, виправляє будь-які проблеми з відключенням з'єднання! Якщо у вас виникли проблеми з підключенням, можна спробувати скинути поточну конфігурацію у Windows, а потім спробувати підключитися.
Ви можете зробити це, спершу перейшовши до Панель управління і натисканням Мережні підключення.
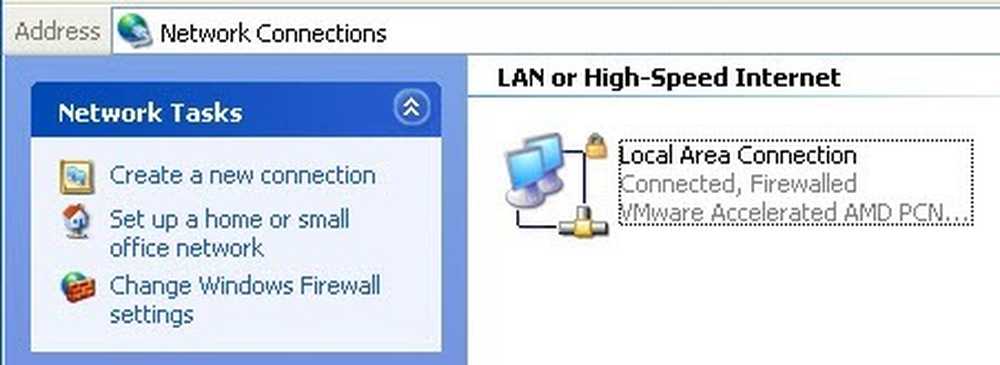
Ви отримаєте список всіх поточних з'єднань на вашому комп'ютері, наприклад, Bluetooth, бездротової мережі, підключення до локальних мереж і т.д. Властивості.
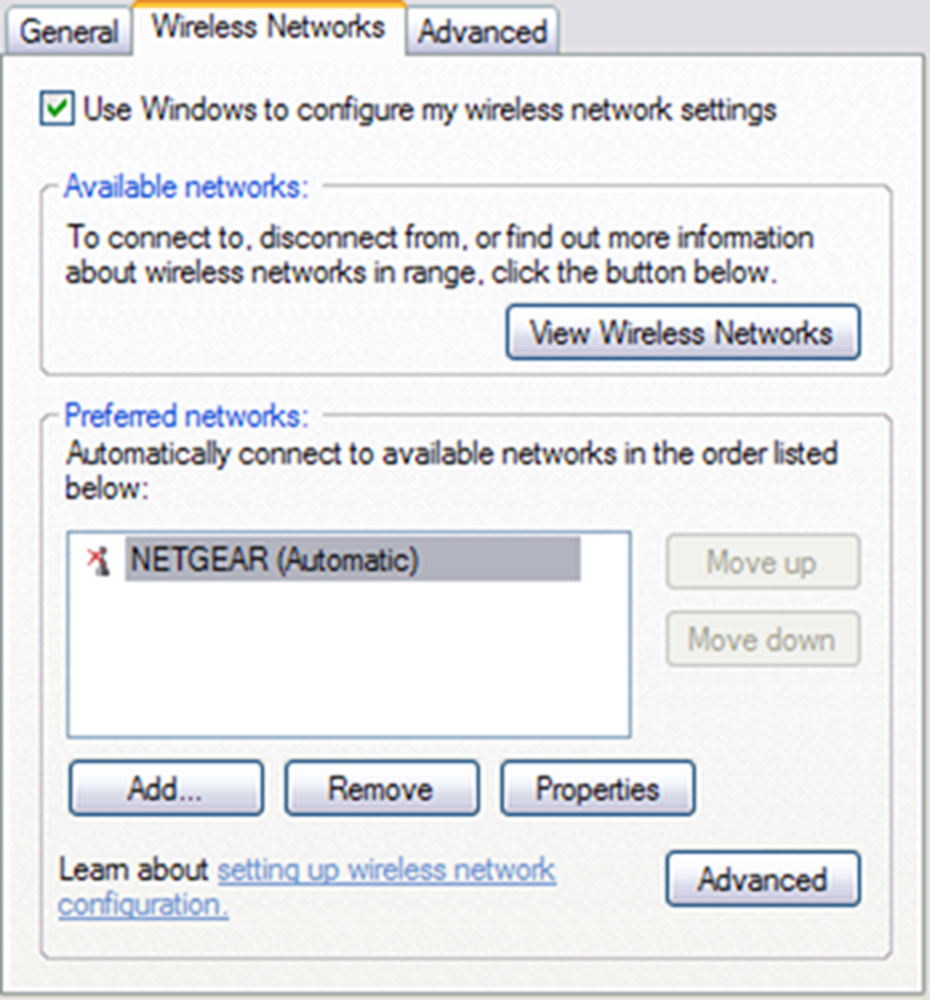
Натисніть на Бездротові мережі і натисніть на назву мережі у списку Бажані мережі. Тепер потрібно натиснути Видалити щоб Windows видалила всі поточні налаштування для цієї мережі і почнеться з нуля.
Багато разів, коли ви повторно оновлюєте список мереж, Windows автоматично підключається. Натисніть кнопку ОК, а потім натисніть на значок бездротової мережі на панелі завдань і спробуйте підключитися знову.
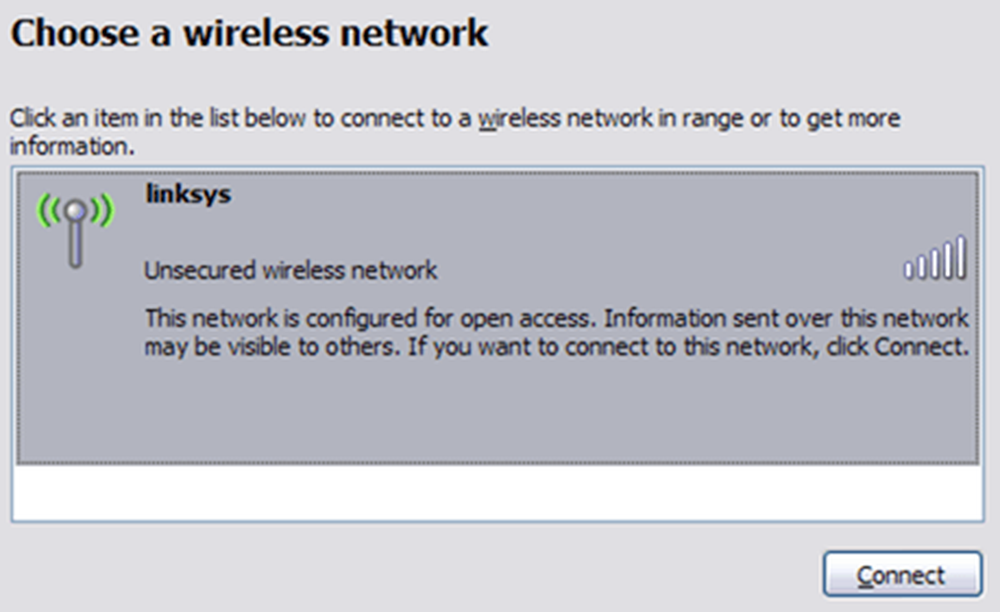
Якщо це не спрацює, ви також можете спробувати Ремонт бездротового з'єднання. Параметр "Відновити" намагається виконати кілька інших дій, наприклад, вимкнути та повторно ввімкнути бездротову карту, очистити кеш DNS від старих записів, а потім підключитися до бездротової мережі..
Ви можете виконати ремонт, перейшовши в Мережні підключення, як показано нижче, і клацніть правою кнопкою миші по бездротовому з'єднанню і виберіть Ремонт. Моє зображення показує підключення до локальної мережі, але ви повинні побачити бездротове мережеве підключення, якщо ваш комп'ютер має бездротову карту.
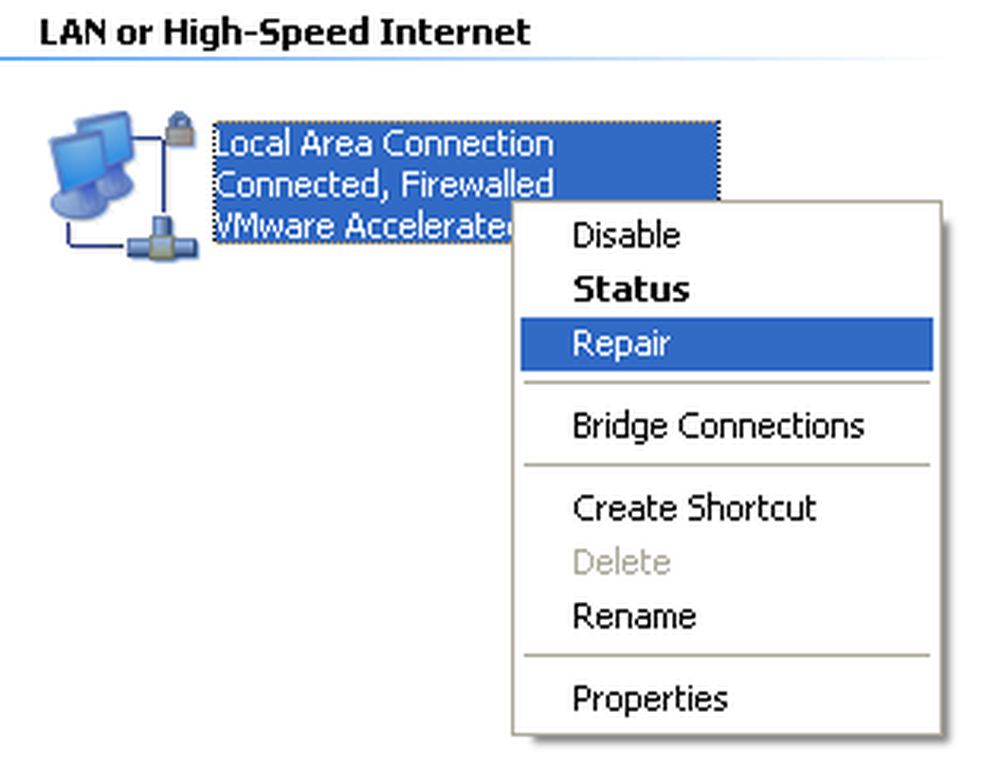
Нарешті, хороша ідея перевірити властивості TCP / IP вашого мережного підключення, щоб переконатися, що вони правильно налаштовані. Багато разів люди вручну змінюють їх, або їм пропонують змінити їх за допомогою комп'ютерної довідкової служби на дзвінки підтримки клієнтів.
Щоб перевірити налаштування, перейдіть до Мережні підключення, як згадано вище, а потім клацніть правою кнопкою миші на підключенні до мережі та виберіть Властивості.
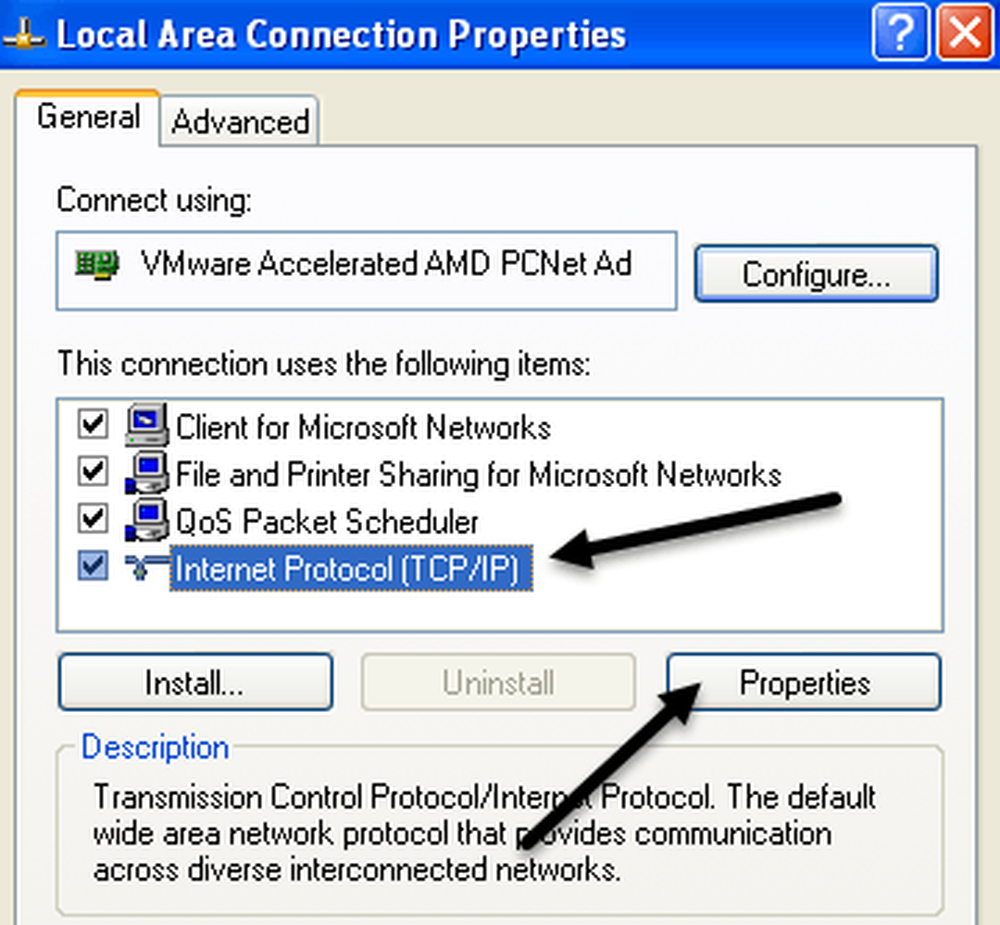
Тепер виберіть Інтернет-протокол (TCP / IP) у списку та натисніть Властивості. Ви хочете переконатися, що Отримати IP-адресу автоматично і Отримати адресу DNS-сервера автоматично вибрані перемикачі.
Існують випадки, коли IP-адресу та адреси DNS-серверів потрібно вводити вручну, але це рідко і зазвичай не в домашніх умовах.
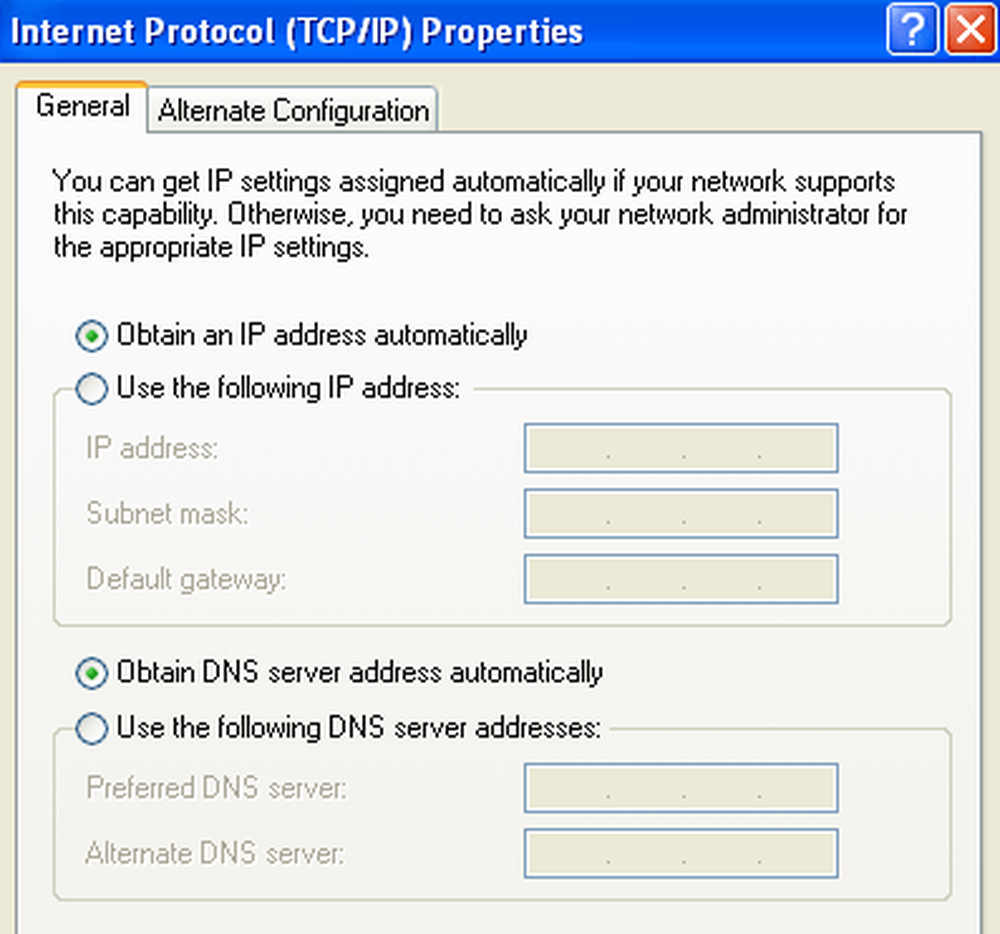
Отже, якщо оновлення драйвера, скидання налаштувань і відновлення мережного підключення не спрацьовують, спробуйте відключити бездротовий маршрутизатор і підключити його через приблизно хвилину. Найкраще вимкнути кабельний модем, але спочатку слід завжди вмикати модем, а потім маршрутизатор.
Якщо не існує щось фізично неправильне з маршрутизатором, один з методів, описаних вище, має працювати! Якщо у вас все ще виникають проблеми з мережним підключенням у Windows XP, опублікуйте коментар і ми спробуємо допомогти. Насолоджуйтесь!




