Найпростіший спосіб знайти і завантажити файли субтитрів (SRT) з відео
Якщо ви завантажили фільм або відео, які містять один або декілька SRT-файлів для субтитрів, можливо, вам буде цікаво, як найкраще переглядати відео?
Можливо, ви використовуєте Windows Media Player або Media Player Classic у Windows, або ви використовуєте програвач QuickTime на Mac. Якщо ви шукаєте в Google, ви знайдете всі типи навчальних посібників для завантаження субтитрів у ці програми, але ви зіткнетеся з масою проблем.
По-перше, такі програми, як Windows Media Player і QuickTime, підтримують лише субтитри для певних типів відеофайлів. У WMP ви навіть не можете завантажувати субтитри для файлів MP4, навіть якщо ви встановлюєте кодеки, називайте файл SRT тим же самим, що і файл відеофайлу, і т.д..
Після тестування всіх видів медіаплеєрів протягом декількох годин, я зрозумів, що найпростіший спосіб дивитися будь-яке відео з окремим файлом SRT - використовувати VLC Media Player. Це дивним, тому що він може грати майже будь-який відео файл за замовчуванням, він може грати пошкоджені або пошкоджені відео файли, і він може навіть виправити тих, що дратує догори ногами відео ви отримуєте від вашого смартфона іноді.
На додаток до всього цього, він майже завжди бездоганно показує субтитри для відео, коли файл SRT знаходиться в тій же папці і має те ж ім'я, що і відеофайл. Це буде працювати для AVI, MP4, і навіть MKV файли з SUB і IDX файлів.
Завантаження субтитрів за допомогою VLC Media Player
VLC Media Player настільки хороший, що все, що вам зазвичай потрібно зробити, це просто завантажити відеофайл і дозвольте йому автоматично завантажувати файли субтитрів. VLC зазвичай навіть знайде файл субтитрів, якщо він знаходиться в підпапці типу SUBS або SUBTITLES.
Крім того, він буде шукати всі SRT файли автоматично, це означає, що ви насправді не повинні називати SRT файл точно так само, як відео файл. Крім того, якщо доступно декілька SRT-файлів, вони вибиратимуть їх і дозволять вам вибирати.

Якщо з якоїсь причини VLC не завантажує файл субтитрів автоматично, можна просто клацнути правою кнопкою миші на відео, вибрати Підзаголовок і натисніть кнопку Додати файл субтитрів. Єдиний раз я повинен був зробити це, коли я мав MKV файл, і файли субтитрів складалися з файлу .SUB і .IDX. Я додав .SUB файл і субтитри завантажені аж до штрафу.
Це буквально це. Це так просто, що потрібно лише три абзаци, щоб пояснити, як його використовувати. Питання лише в тому, що робити, якщо у вас немає файлів субтитрів для вашого відео? Можливо, ви завантажили фільм, але за замовчуванням він не містив жодних додаткових файлів SRT.
Пошук і завантаження субтитрів
На щастя, майже кожен телевізійний шоу та фільм мають файл субтитрів, створений для нього деякою милостивою душею. Все, що вам потрібно зробити, це знайти. Найпростіший спосіб - відвідати веб-сайт субтитрів, шукати телешоу або фільм і завантажити файл SRT.
Два найпопулярніші сайти для отримання субтитрів - Subscene і OpenSubtitles.org. На OpenSubtitles, виконайте пошук, і тоді ви побачите всі доступні субтитри для різних мов внизу.
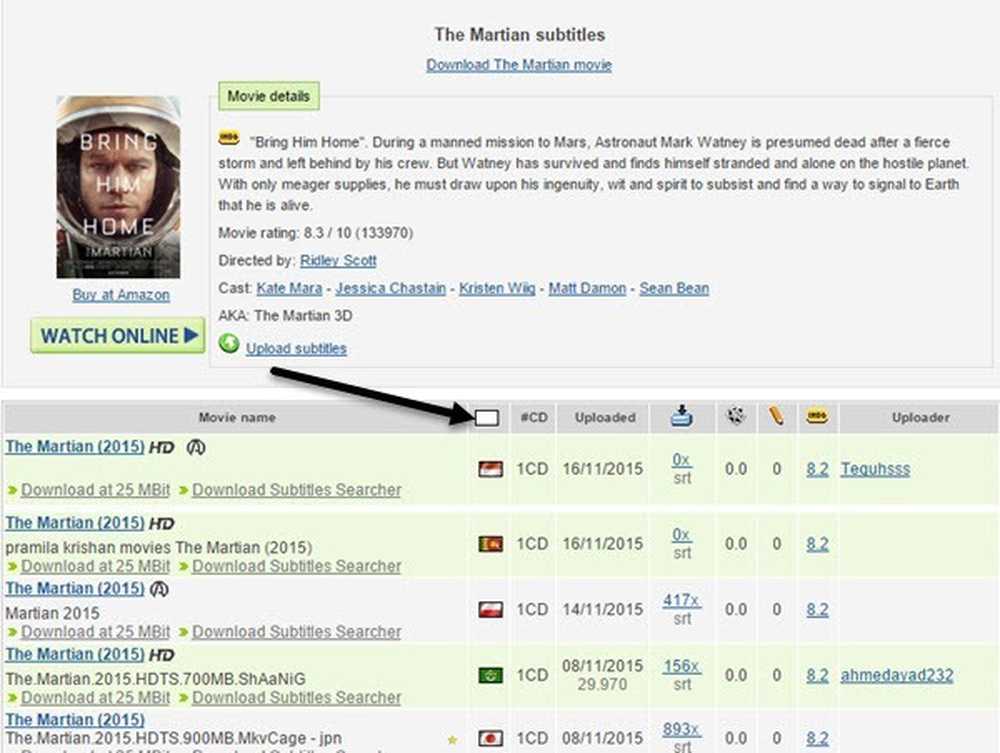
Якщо ви не пам'ятаєте прапори різних країн, це не проблема. Просто натисніть маленьку білу рамку над колонкою прапора, і ви зможете вибрати мову за назвою!
Встановіть VLSub для VLC
Ще один цікавий спосіб отримати субтитри для фільму - додавання плагіна до VLC, щоб ви могли завантажити субтитри для фільмів безпосередньо всередині VLC. Плагін називається VLSub, і його можна завантажити тут:
https://github.com/exebetche/vlsub/
Натисніть на Завантажити ZIP праворуч. Головний файл, який нас цікавить, - це vlsub.lua один.
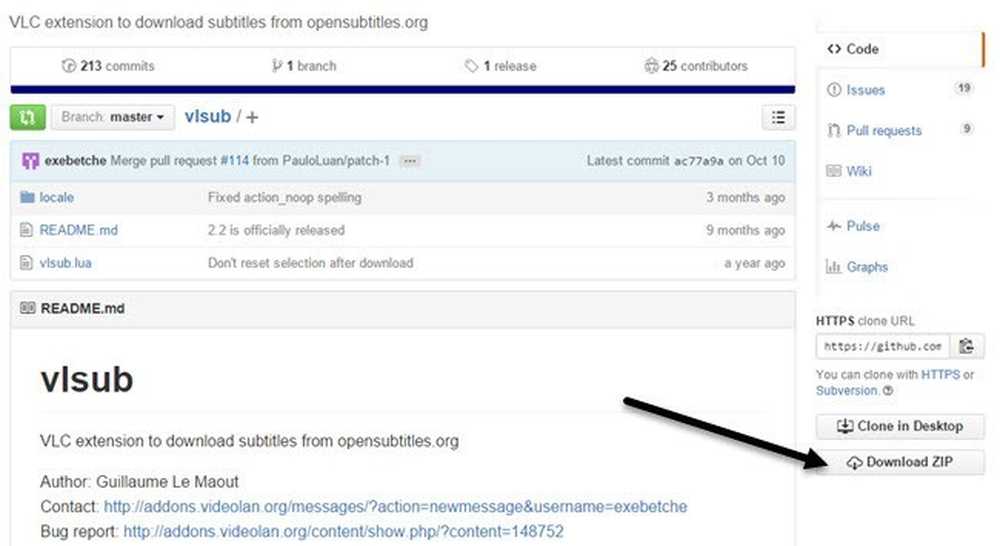
Після розпакування файлу потрібно скопіювати файл .lua до наступного каталогу на основі операційної системи. Зауважте, що вам, напевно, доведеться створити розширення папку самостійно.
- Windows (усі користувачі):% ProgramFiles% VideoLAN VLC
- Windows (поточний користувач):% APPDATA% vlc
- Linux (усі користувачі): / usr / lib / vlc / lua / розширення /
- Linux (поточний користувач): ~ / .local / share / vlc / lua / розширення /
- Mac OS X (усі користувачі): /Applications/VLC.app/Contents/MacOS/share/lua/extensions/
- Mac OS X (поточний користувач): / Users /% your_name% / Бібліотека / Підтримка додатків / org.videolan.vlc / lua / розширення /
Якщо ви використовуєте не-інсталяційну версію VLC, де ви можете запустити її з USB-накопичувача, то вам доведеться переміщатися всередині плагіни lua і створити папку розширення папки. Після того, як ви скопіюєте файл, відкрийте VLC і натисніть кнопку Переглянути меню.
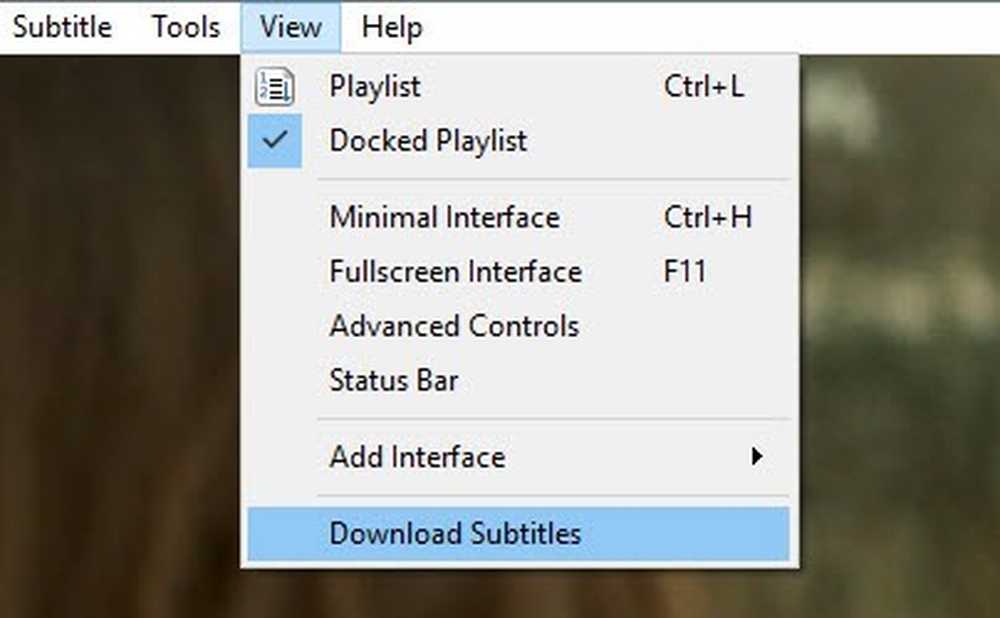
Ви побачите нову опцію Завантажити субтитри. Після завантаження відео, яке потрібно переглянути, натисніть нову опцію. З'явиться інше вікно з заголовком вашого файлу, вже завантаженим у вікно пошуку.
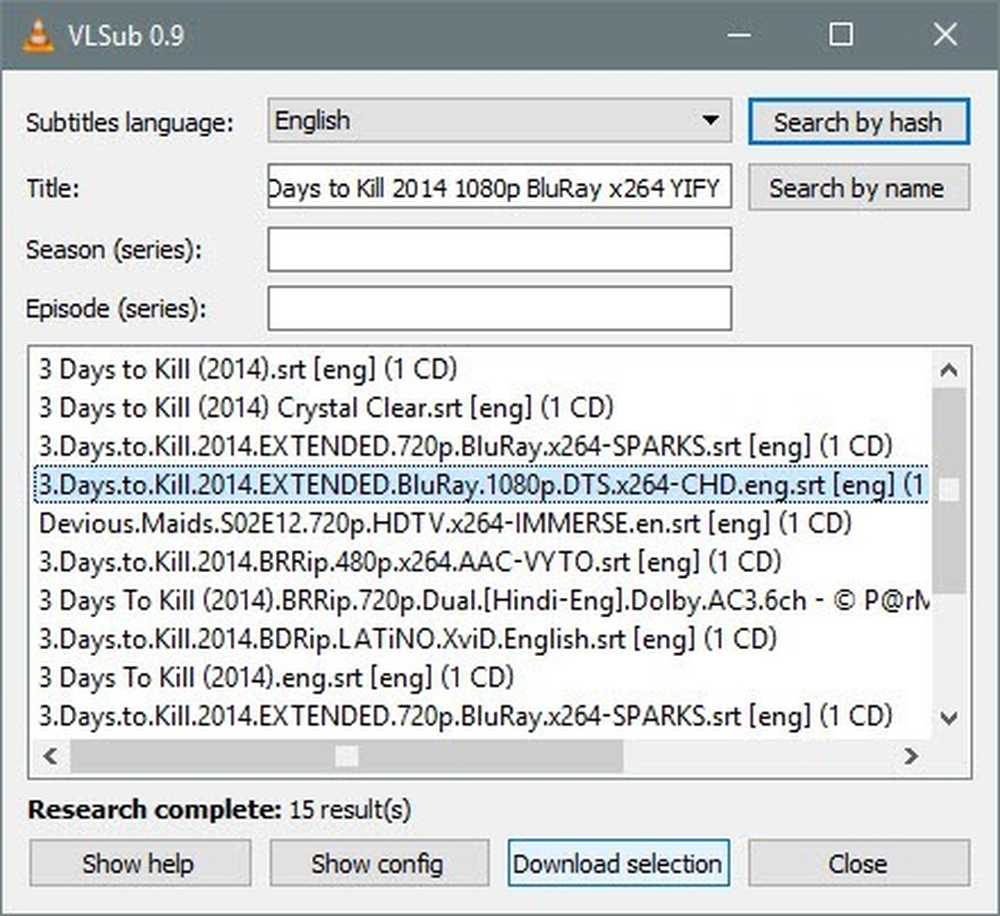
Натисніть на Пошук за назвою і ви повинні отримати хорошу кількість результатів у нижньому вікні. Знайдіть той, який найкращим чином відповідає вашому фільму, особливо з роздільною здатністю (480, 720, 1080), а потім натисніть кнопку the Завантажити вибір кнопки.
Після завантаження, він автоматично завантажить субтитри, і вони повинні з'явитися на вашому відео, як тільки ви почнете відтворювати його.
В цілому, підтримка VLC для багатьох форматів і простота використання роблять його найкращим мультимедійним програвачем, яким я користувався. Для тих, хто потребує регулярного використання субтитрів, VLC - це шлях. Якщо у Вас виникли питання, не соромтеся коментувати. Насолоджуйтесь!




