Налаштуйте другий бездротовий маршрутизатор на домашній мережі
Ми переїхали в наш новий будинок близько року тому, і я був надзвичайно схвильований, тому що все це було підключено до кабелів Cat 6 і Ethernet по всьому місці.!
На жаль для мене, я не розумію, що всі ці зв'язки будуть надходити з одного місця, і це трапилося, щоб бути моїм шафом спальні! Так, коли хлопець AT&T вийшов для підключення мого Інтернету, він повинен був поставити бездротовий маршрутизатор у стіну мого шафи.
Це не було ідеальним способом з кількох причин:
1. Чому я хочу, щоб мій бездротовий маршрутизатор був укладений у стіну мого шафи? Я не можу отримати доступ до нього зручно, щоб скинути його або перевірити вогні, і т.д..
2. Шафа не знаходиться в центрі будинку і тому сигнал ледь досягає протилежної сторони будинку і не працює дуже добре на другому поверсі..
Врешті-решт, я вирішив, що мені доведеться отримати ще один бездротовий маршрутизатор і якось налаштувати його як другий бездротовий маршрутизатор для доповнення основної бездротової мережі..
У цій посаді я покажу вам, як можна додати другий бездротовий маршрутизатор до мережі, який буде знаходитися в іншій підмережі, ніж перший маршрутизатор, але все одно підключатиметься до Інтернету, використовуючи головний маршрутизатор як шлюз..
У майбутньому повідомленні я також напишу підручник про те, як налаштувати другий бездротовий маршрутизатор, який просто є розширенням основного бездротового маршрутизатора, тобто обидва використовують ту ж саму підмережу і той самий діапазон IP-адрес.
Встановіть другий бездротовий маршрутизатор
Перше, що вам потрібно, це ще один бездротовий маршрутизатор. Причина використання цього підручника в двох окремих підмережах полягає в тому, що легше налаштувати другий маршрутизатор, і ви можете придбати будь-який бездротовий маршрутизатор, а не шукати конкретний маршрутизатор, який буде працювати як бездротовий міст або бездротовий повторювач.
Це також варіант, але багато разів вам знадобляться два однакових маршрутизатора або два маршрутизатори одного виробника, принаймні.
Не турбуючись про налаштування мостів і ретрансляторів, конфігурація набагато простіше, і ми можемо використовувати будь-які бездротові маршрутизатори, які ми хочемо.
Якщо ви хочете, щоб обидва маршрутизатора працювали в одній підмережі, вам також доведеться турбуватися про вимикання DHCP на одному маршрутизаторі тощо..
Крім того, оскільки ми будемо використовувати маршрутизатор, обидві мережі зможуть спілкуватися один з одним. Отже, якщо у вас є сервер на підмережі A, і ви хочете отримати доступ до файлів на цьому сервері за допомогою комп'ютера на підмережі B, ви зможете це зробити.
У моєму випадку, я пішов вперед і придбав Netgear N600 Бездротовий двоканальний маршрутизатор. Зазвичай я знайшов, що Netgear, здається, працює набагато краще, ніж LinkSys і D-Link маршрутизатори, але це дійсно не має значення.

Тепер для веселої частини! Пам'ятайте, що для того, щоб це працювало, вам знадобиться інша розетка Ethernet де-небудь у вашому домі, щоб ви могли фізично підключити ваш другий до.
Перше, що ви хочете зробити, це розпакувати маршрутизатор і підключити його. Після запуску і безперебійної бездротової мережі потрібно мати незахищену, але працюючу бездротову мережу..
На цьому етапі нам потрібно підключитися до маршрутизатора і відвідати сторінку конфігурації у веб-браузері. Виконайте підключення до бездротового маршрутизатора на ПК або Mac. Прочитайте інструкції, що постачаються разом з маршрутизатором.
Він повинен повідомити вам, яка IP-адреса за замовчуванням і як підключитися до сторінки адміністратора за допомогою веб-браузера. Як правило, це щось подібне до 10.0.0.1 або 192.168.1.254, тощо.
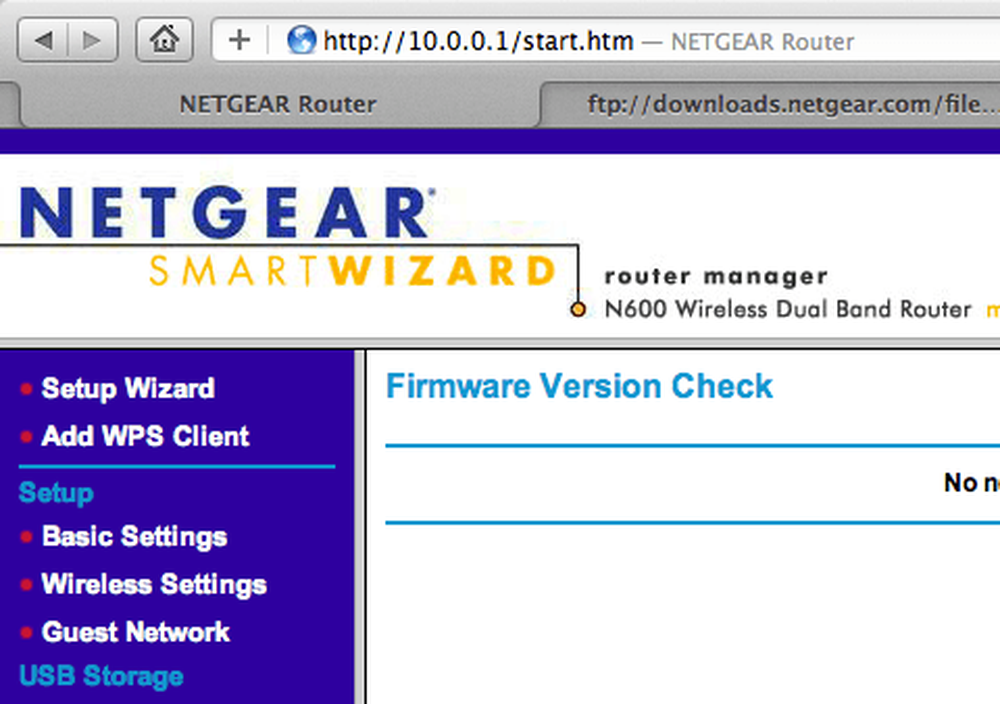
Тепер, перш ніж ми можемо піти далі, ми повинні переконатися, що дві мережі використовують окремі діапазони підмереж. Наприклад, якщо ваш основний маршрутизатор використовує діапазон 192.168.1.1-254, тоді потрібно переконатися, що другий маршрутизатор використовує інший діапазон, наприклад, 10.0.0.1-254.
Я припускаю, що той, хто читає, має деякі технічні знання і розуміє те, про що я говорю. Якщо потрібно змінити діапазон IP-адрес для маршрутизатора, перейдіть до налаштування TCP / IP LAN на сторінці конфігурації:

IP-адреса - це IP-адреса маршрутизатора, який у моєму випадку становить 10.0.0.1. Це спрацювало добре, оскільки моя поточна бездротова мережа використовувала IP-адресу 192.168.1.x, тому не було шансів конфлікту.
Якщо ви хочете використовувати інший діапазон IP-адрес, ознайомтеся з цим постом, який містить перелік трьох основних приватних діапазонів IP-адрес: http://en.wikipedia.org/wiki/Private_network.
Після підтвердження того, що підмережі відрізняються, тепер можна налаштувати бездротовий маршрутизатор на використання першого маршрутизатора (головного маршрутизатора, підключеного до Інтернету) як шлюзу за замовчуванням і DNS-сервера.
В основному, «Інтернет» для другого маршрутизатора буде першим самим маршрутизатором. Інтернет для першого маршрутизатора - ваш провайдер.
Для того, щоб отримати цю роботу, спочатку потрібно фізично підключити другий маршрутизатор до мережі першого маршрутизатора. Ви можете зробити це, взявши кабель Ethernet від порту LAN першого маршрутизатора до порту WAN на другому маршрутизаторі.
Звичайно, це дійсно має сенс лише в тому випадку, якщо ваш будинок з'єднаний з портами Ethernet по всьому будинку, інакше ваш перший і другий маршрутизатор поруч один з одним не мають сенсу. Або якщо у вас немає іншого вибору, ви можете придбати кабель Ethernet 100 футів, а потім з'єднати ці два способи.

Жовтий порт на схемі вище - це порт WAN на моєму маршрутизаторі Netgear N600, який діє як мій другий бездротовий маршрутизатор. Я в основному взяв кабель і під'єднав один кінець до роз'єму порту Ethernet в моїй стіні і під'єднав інший кінець до порту WAN на маршрутизаторі Netgear.
Знову ж таки, якщо у вашій стіні немає гнізд, вам доведеться підключити кабель з порту LAN (чорні порти на наведеній вище схемі) на першому маршрутизаторі до порту WAN на другому маршрутизаторі..
Після того, як ви підключите фізичне підключення, потрібно лише сказати новому маршрутизатору, що вказує на перший маршрутизатор для доступу в Інтернет. Ви можете зробити це, перейшовши в налаштування WAN у конфігурації маршрутизатора для другого маршрутизатора.
Залежно від того, який маршрутизатор у вас є, його не можна назвати таким. В основному, ви шукаєте розділ, де ви вказуєте IP-адресу Інтернету. Зазвичай це встановлено на Автоматично отримуйте з ISP, але в нашому випадку ми хочемо, щоб новий маршрутизатор вказував на перший маршрутизатор в нашій мережі.
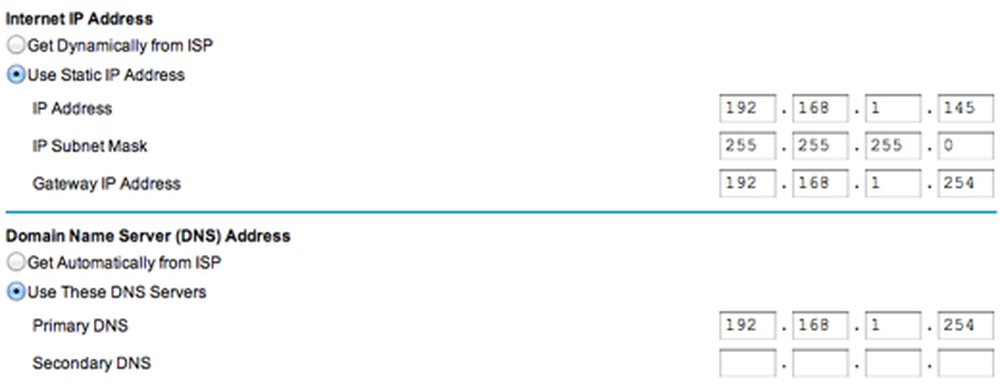
По-перше, потрібно надати вашому другому маршрутизатору "IP-адресу Інтернету". Це відрізняється від IP-адреси LAN, яку ви бачили вище, 10.0.01 для мого маршрутизатора. IP-адреса Інтернету буде просто будь-якою доступною IP-адресою першої бездротової мережі.
Я випадково вибрав 192.168.1.145, тому що я знав, що на моїй першій бездротовій мережі не було пристрою з цією IP-адресою. Просто виберіть що-небудь від 2 до 253, але бажано щось вище, як у 100-х. Якщо ви трохи технічні, ви можете спочатку ввести відповідь на цю адресу, щоб переконатися, що немає відповідного пристрою.
Важливою є зміна IP-адреса шлюзу і Первинний DNS-сервер до IP-адреси першого маршрутизатора, який у моєму випадку становить 192.168.1.254. В основному, це повідомляє другому маршрутизатору про маршрутизацію всього інтернет-трафіку на перший маршрутизатор.
IP-адреса шлюзу також вказує на перший маршрутизатор, який в основному дозволяє другій мережі спілкуватися з першою мережею і спілкуватися з пристроями в першій мережі.
І це все! Там дійсно не багато іншого. Необхідно перезавантажити другий маршрутизатор один раз і спробувати переглядати Інтернет після підключення ноутбука до нової мережі. Можливо, вам також доведеться перезавантажити першу бездротову мережу, щоб все працювало.
Якщо у вас виникли проблеми з тим, щоб це працювало, опублікуйте коментар, і я постараюся допомогти. Переконайтеся, що вказуєте інформацію про вашу мережу та конфігурацію тощо!




